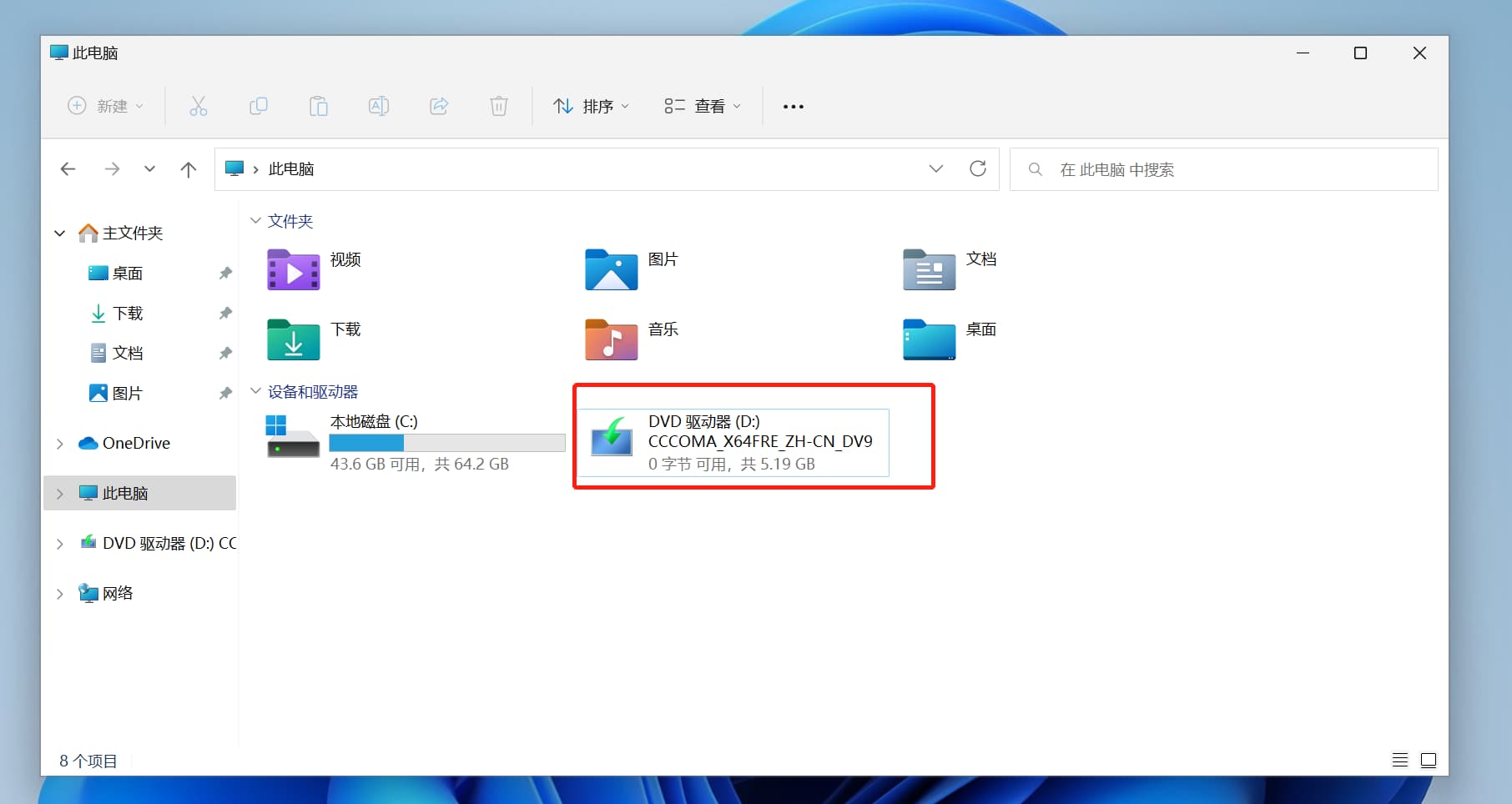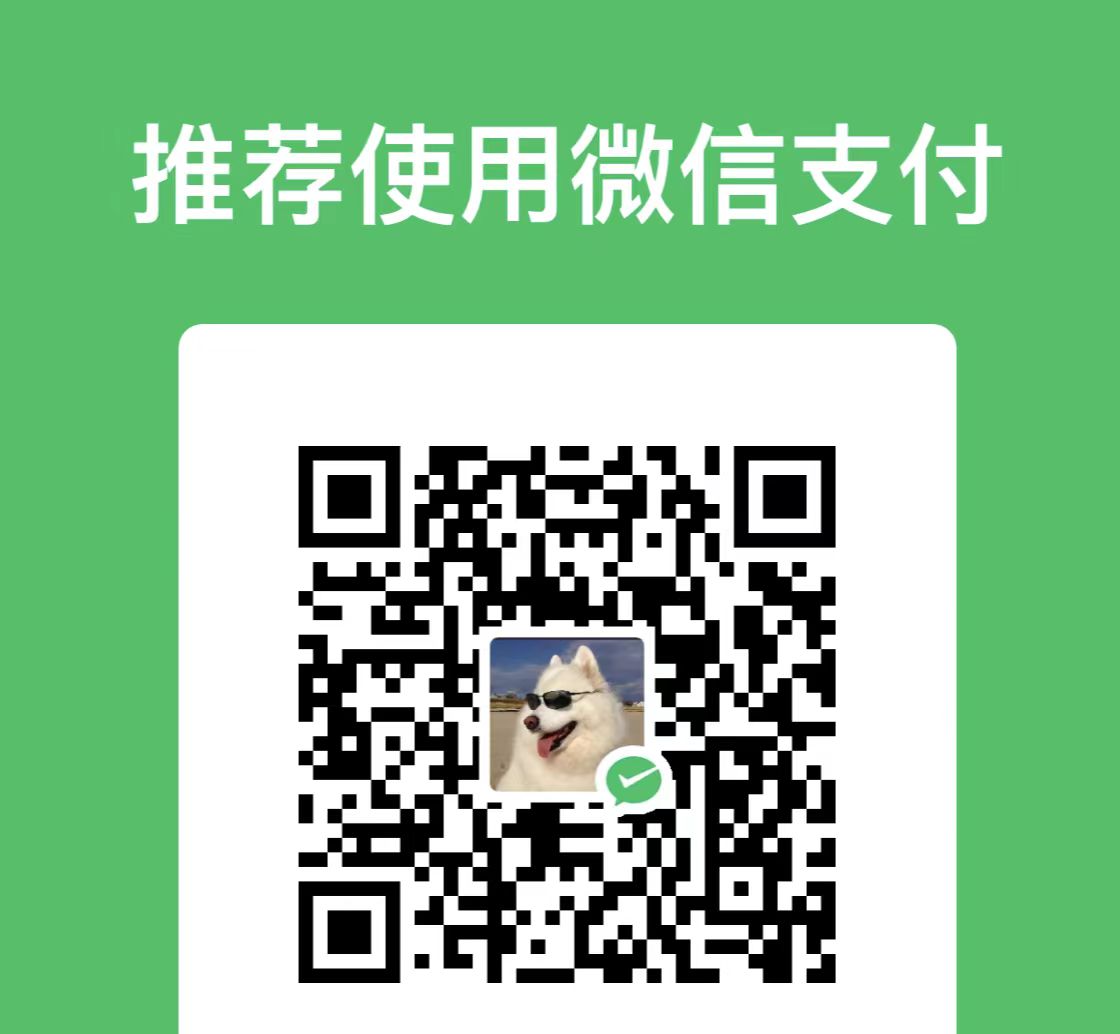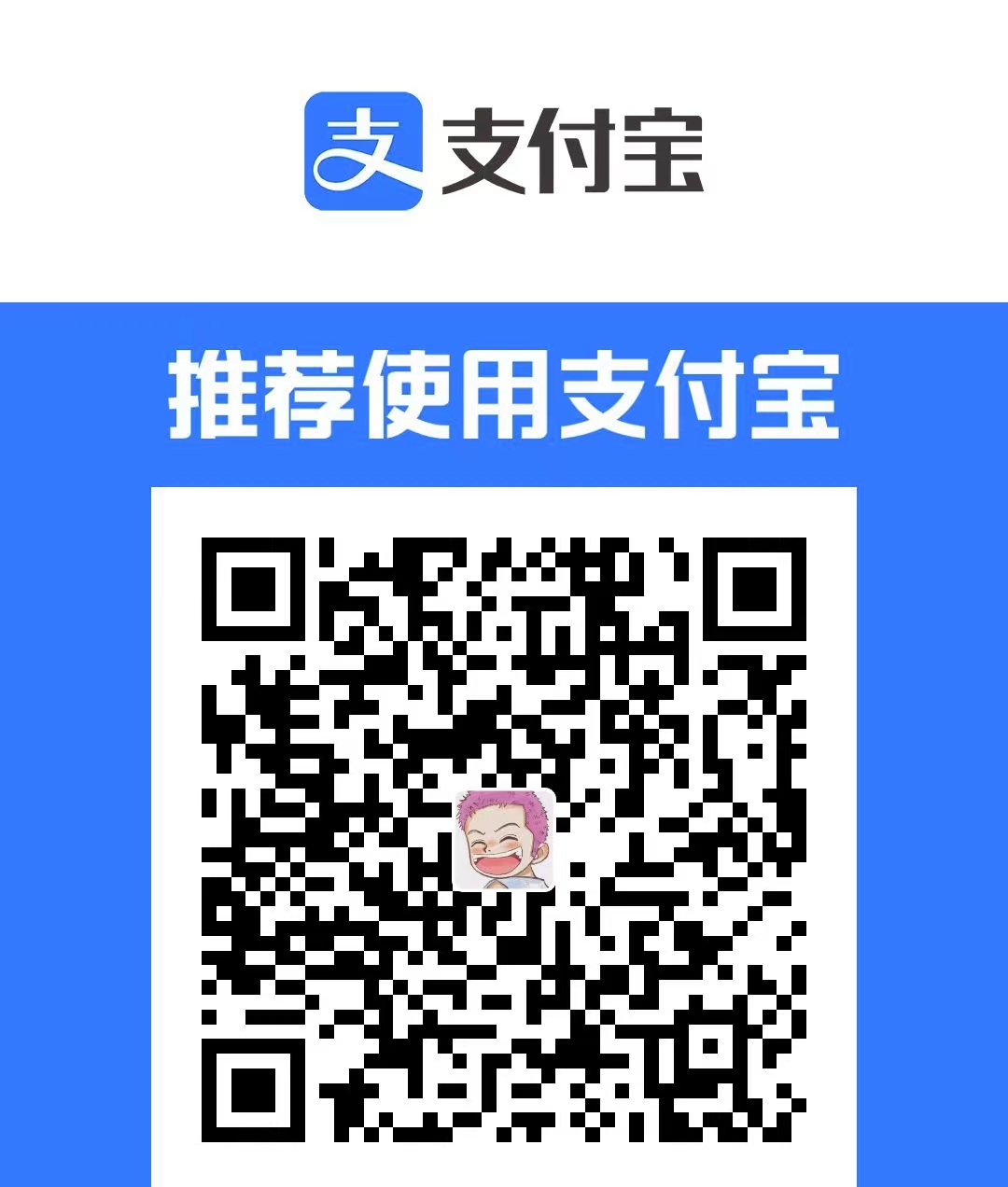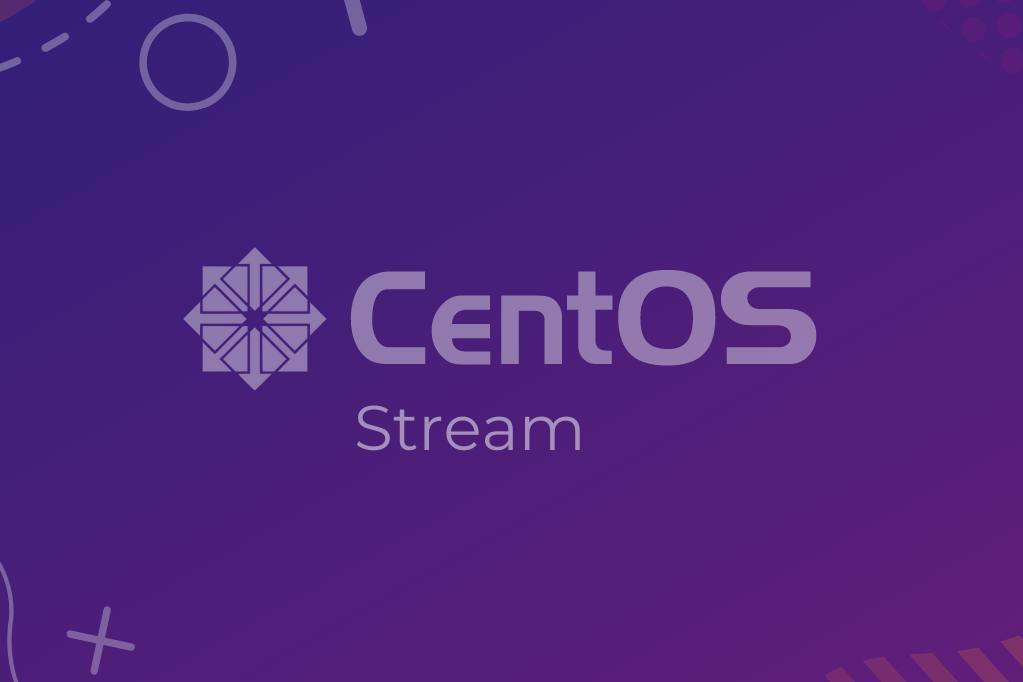【VMware虚拟机】Windows11下载安装激活教程

前言
- 本章内容教大家下载安装激活VMware虚拟机,目前只安装了Windows11,所以只推出Windows11的安装教程,其他系统安装大类相同。
- 同样该教程需要的安装包放了链接,接下来我们一起来安装自己的虚拟机吧!
环境与工具准备
- 有40G以上的多余内存空间,后续如果安装东西多且需求大的话可能需要更大空间
- 与本地账户不同的微软账号(微软默认为邮箱注册,当然你也可以选择使用手机号注册,点击下方的“改为使用电话号码”,就可以使用电话号码注册,国家要选择中国+86),也就是说需要一个没有绑定自己电脑的邮箱或者电话号码
VMware软件的安装
链接:https://pan.baidu.com/s/1MkZgaHnTpd3H6Yi3WgW4kw
提取码:2155
这里安装过程安装位置根据需要自定义,建议在C盘以外建立虚拟机的文件夹,一起存放,同时这一步取消两个对勾即可,其他都默认
最后输入许可证密钥
ZF3R0-FHED2-M80TY-8QYGC-NPKYF

打开软件,就完成啦
Windows11系统的配置
- 创建新的虚拟机
- 建议自定义
- 选择Workstation 16.2.x下一步
- 选择稍后安装
- 版本选择Windows10 x64
- 虚拟机名称自拟,位置自己选择
- 默认UEFI,下一步
- 处理器根据自己电脑配置选择,这里我选择二核三线程
- 4G(这里是电脑内存的三分之一左右)
- 使用桥接网络
- 默认LSI Logic,下一步
- 默认NVMe,下一步
- 默认Create a new yirtual disk,下一步
- 这里我自己分的65G,按你以后需求来分配,需求不大可以少分,Windows11系统本身会占据30G~40G
- 文件名称自己命名,可以放到一起,下一步
- 点击自定义硬件,找到DVD,需要选择映像文件,这里需要到微软官网下载
Windows11磁盘映像下载 - 往下拉,找到磁盘映像,选择系统版本,点击第一个下载,等几秒,选择简体中文,确认,等一会,最后点击64-bit Download,这里下载比较慢,尽量把映像文件和虚拟机文件放到一起,下载完成。
- 将映像文件放入ISO映像文件中,选择完镜像后关闭,点击完成
- 找到编辑虚拟机设置,点击选项,这里需要加密虚拟机才能访问,自行设置密码
- 加密完成后,添加可信平台模块的硬件,到这里基本配置就完成了,接下来就该安装系统了
- 点击开启虚拟机,点击屏幕,出现DVD,快速!按Enter(也就是回车键),不然会进不去的0.0!(进不去重启虚拟机重试即可)
- Ctrl+Alt可以将鼠标移出虚拟机屏幕外,需要输入产品密钥的步骤,点击我没有产品密钥
- 选择版本,我使用的专业版,大家自行选择即可,其他默认
- 选择自定义安装,(需要分盘的自行分盘)安装完后等待重启。
- 进去之后默认即可,接下来就是Windows11系统安装过程了,接触过安装的应该都会吧,不会的话默认安装即可,这里就需要微软帐号了。
- 登陆完账号,后面有一个隐私设置,基本不需要这个,可以都关闭,最后系统就安装完成了
安装完成后的优化
屏幕的适配
找到虚拟机设置,选择安装VMware Tools,根据提示走就行,打开DVD就行了,这里提示重启电脑,我们重启一下。
安装完成后上方有全屏按钮,点进去就能看到一台新的电脑了
主题的激活
复制链接:https://pan.baidu.com/s/1mC16UTzYr1LrwxUFU-P_-w
提取码:2155
下载到电脑桌面,注意电脑文件可以拖拽到虚拟机上,打开程序输入1,等待安装即可.
其他优化
最后的说说,虚拟机和正常的电脑操作是一样,可以在里面自行设置自己熟悉的操作方法