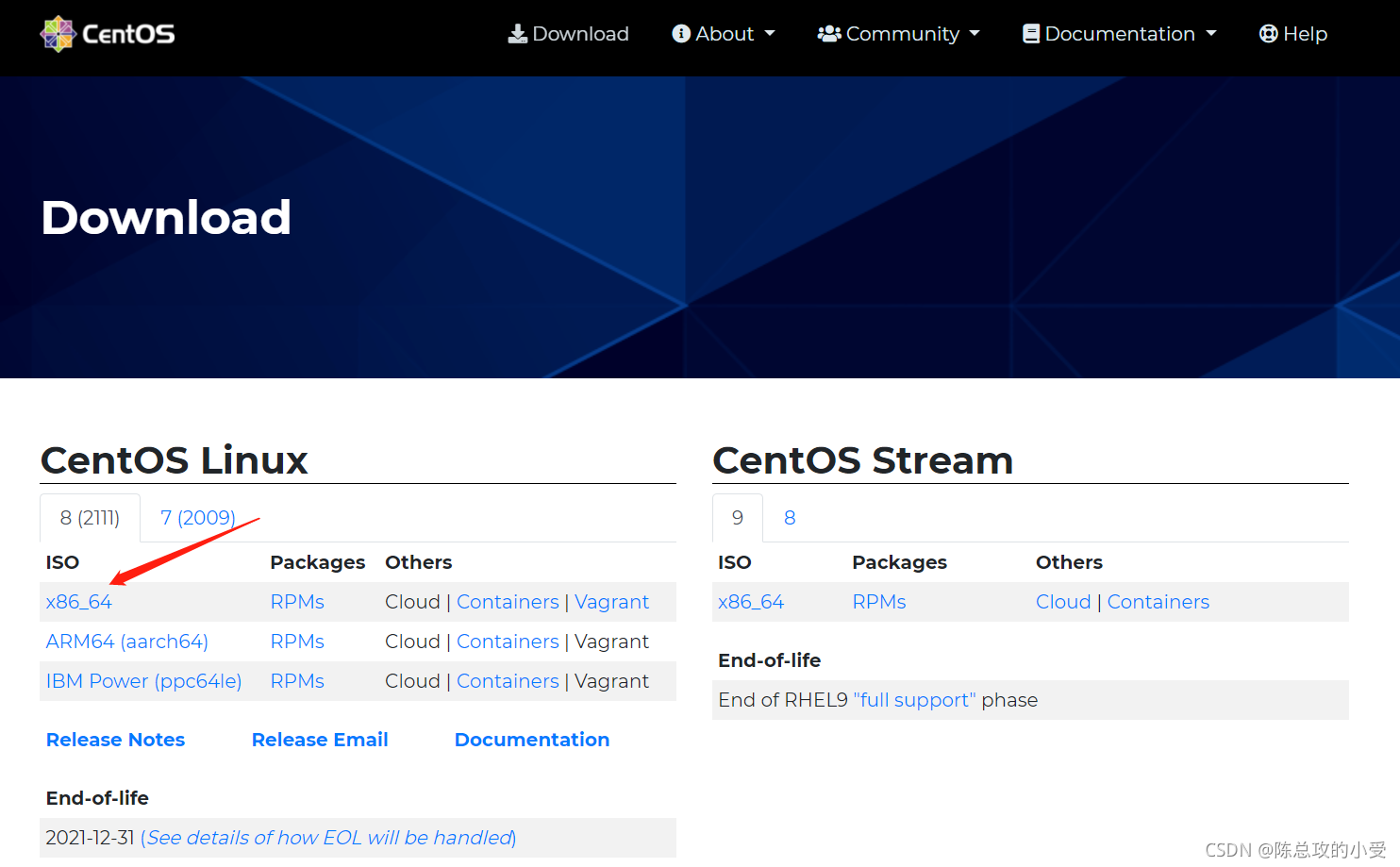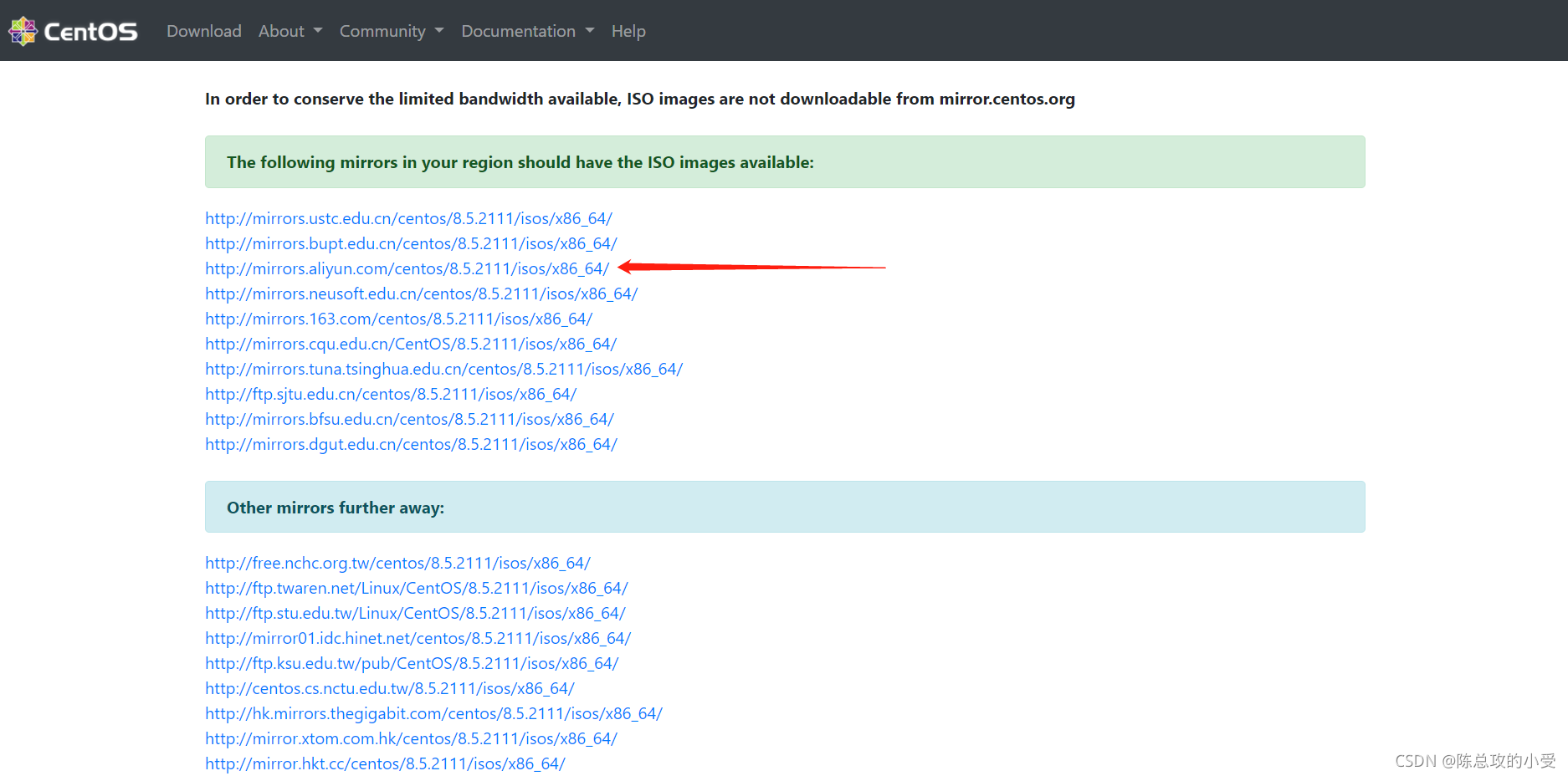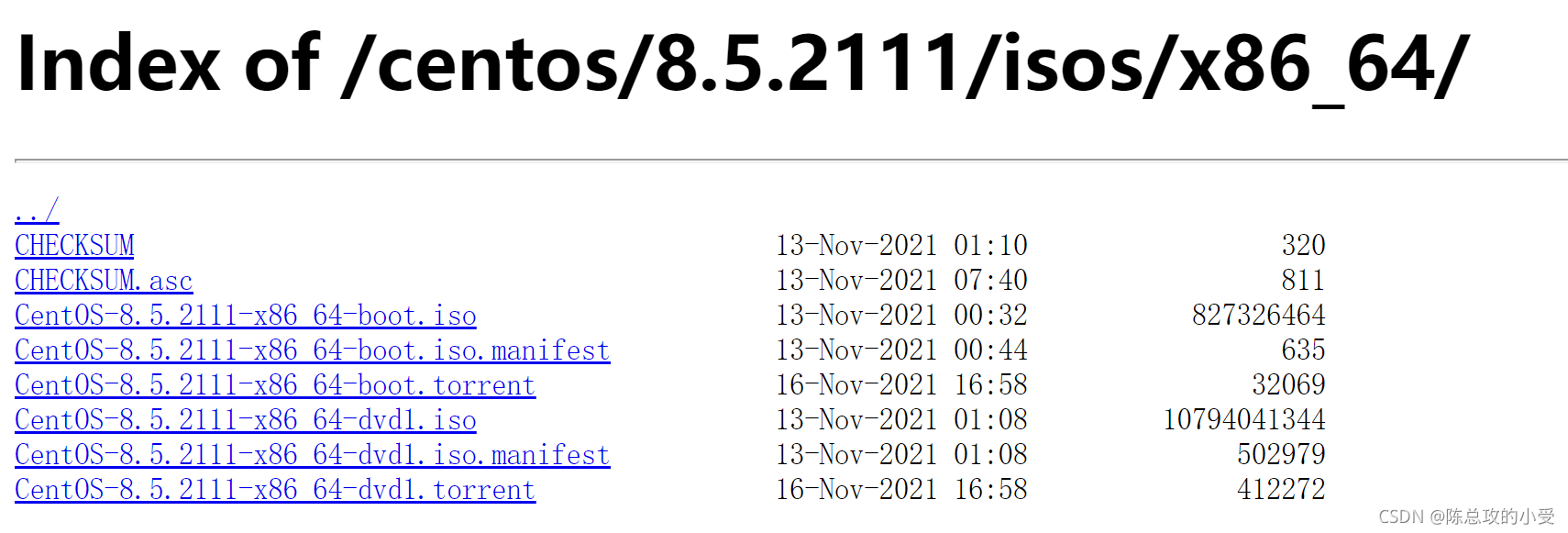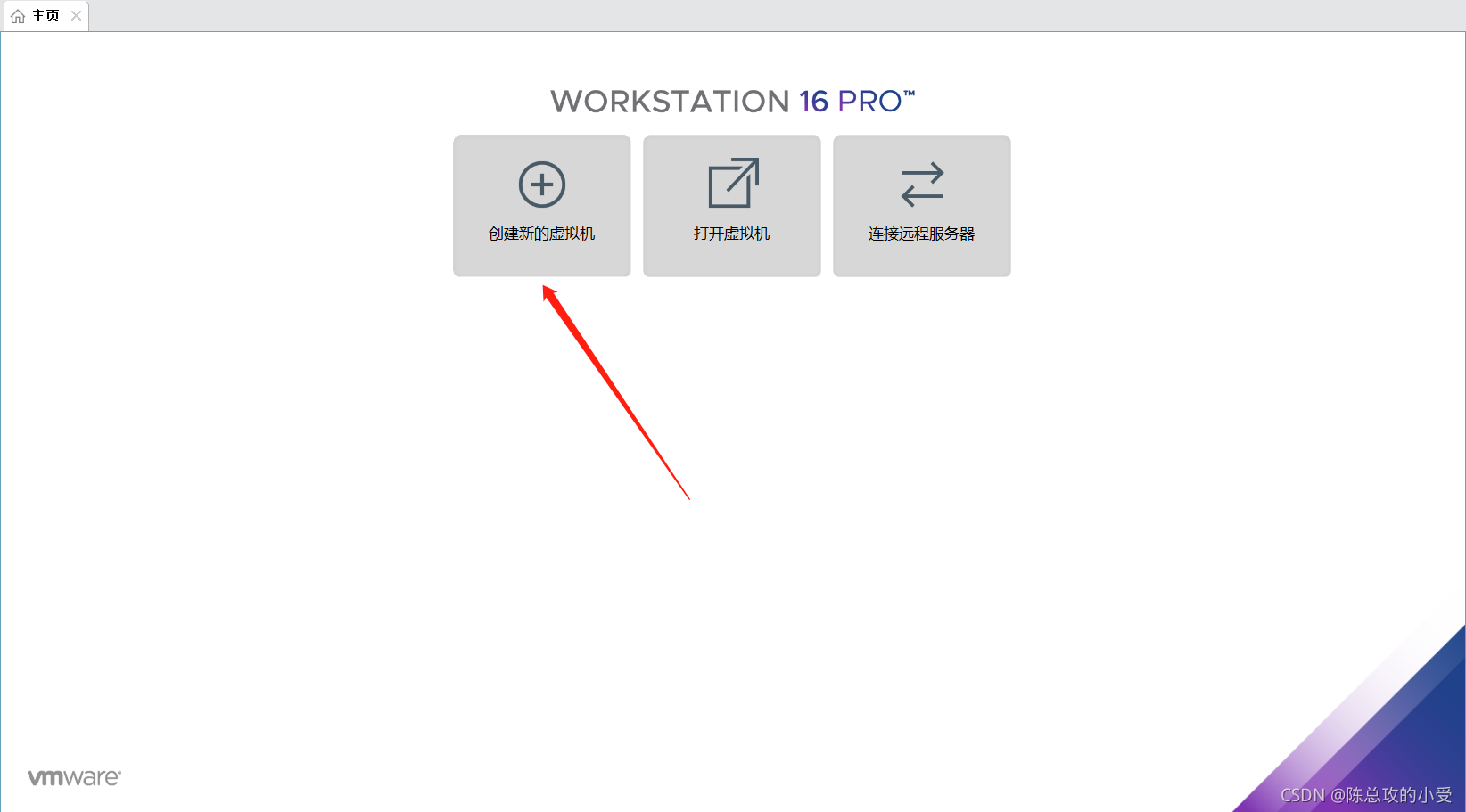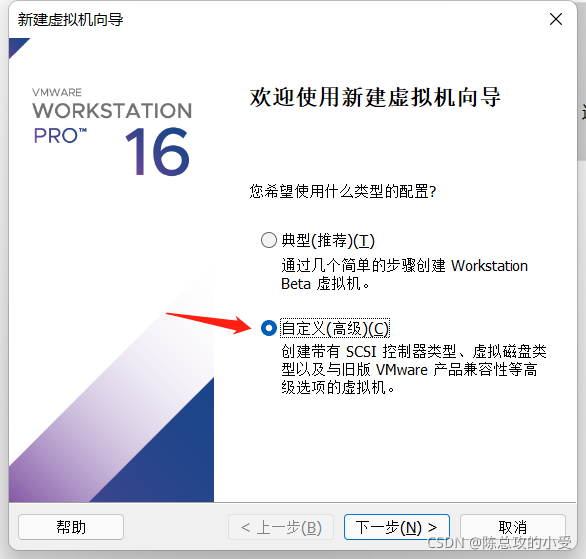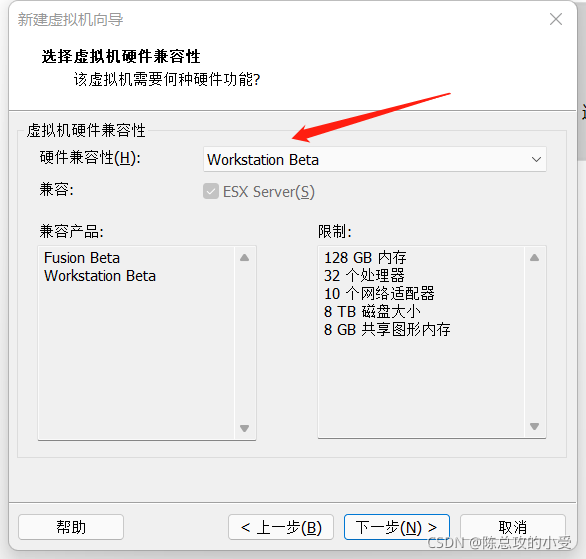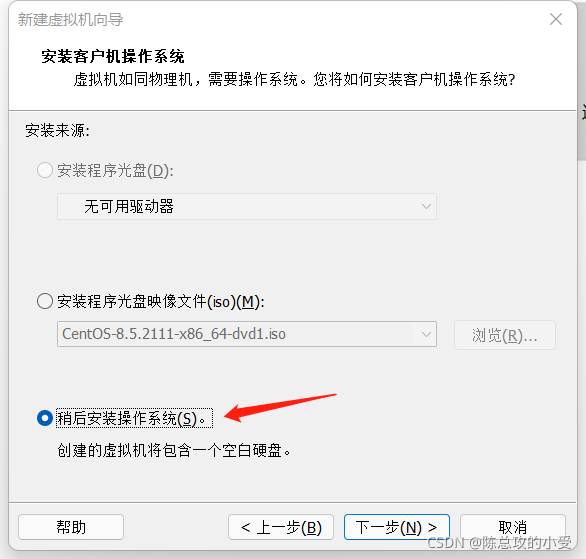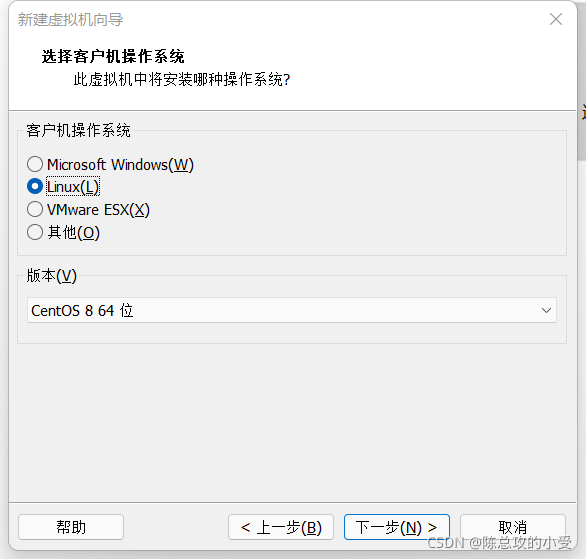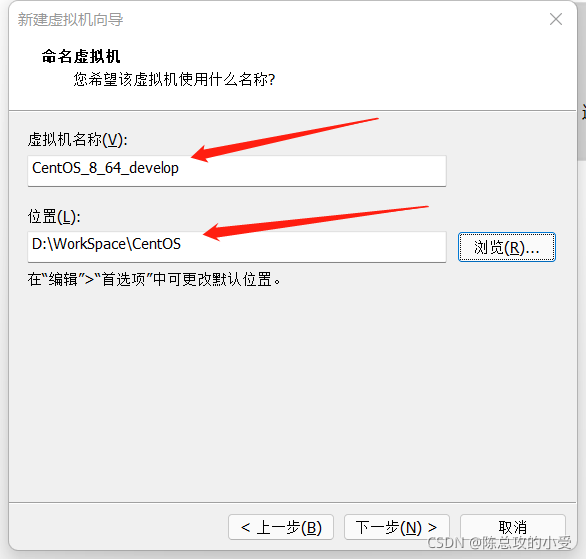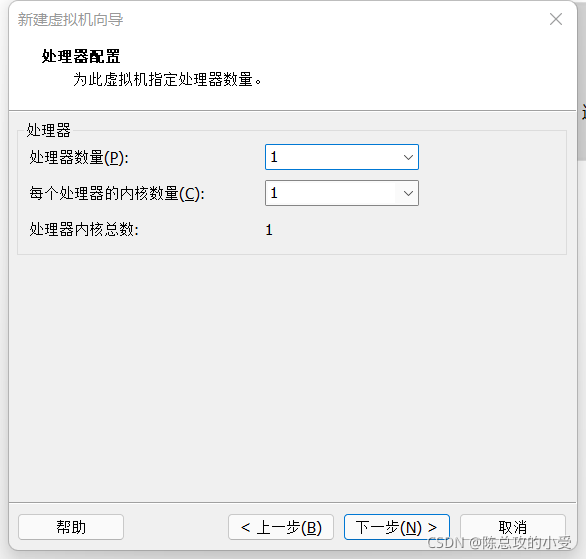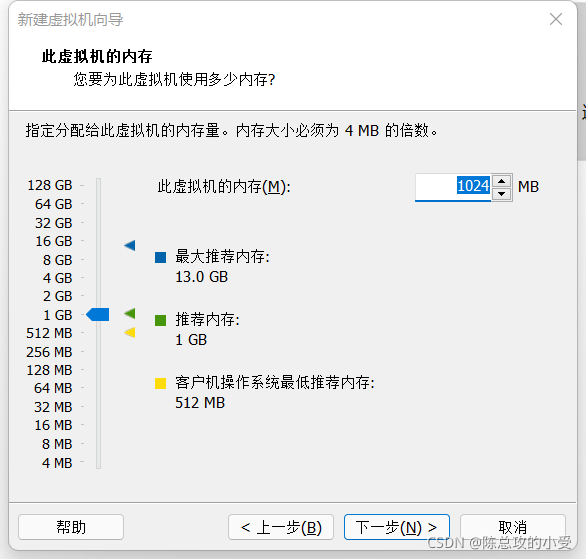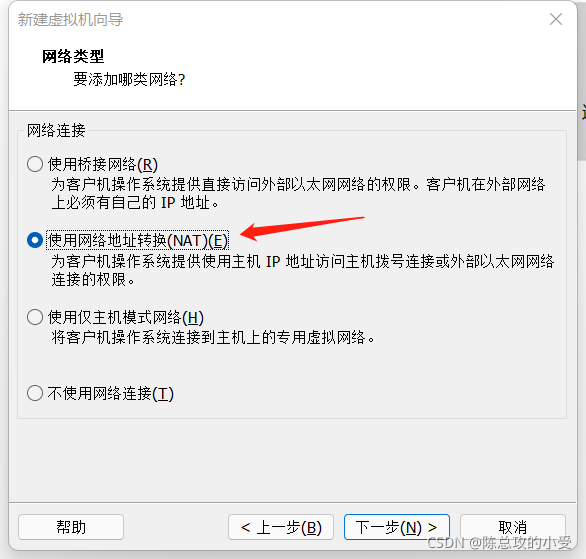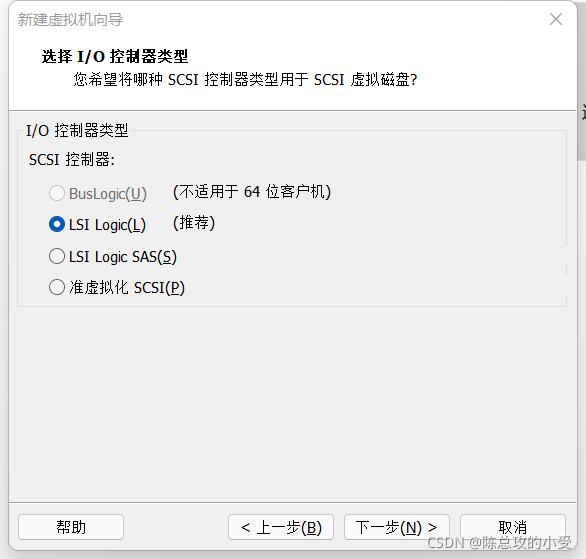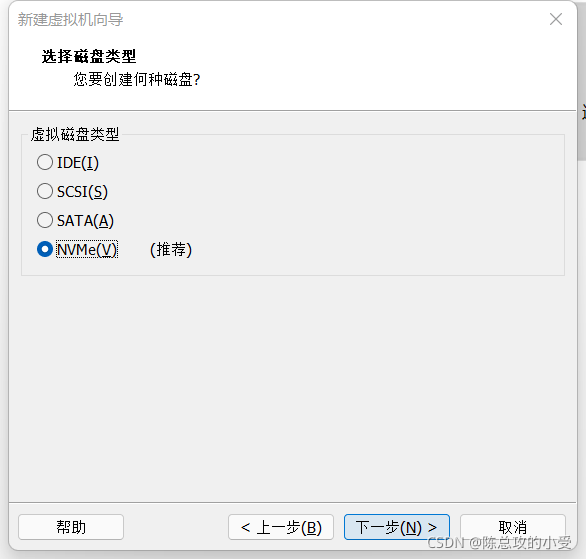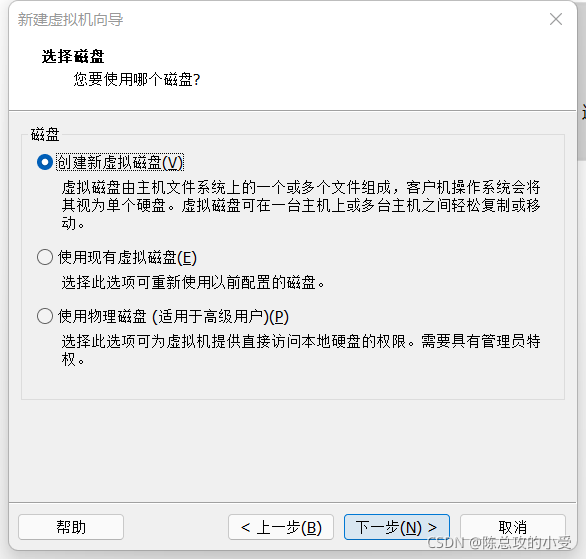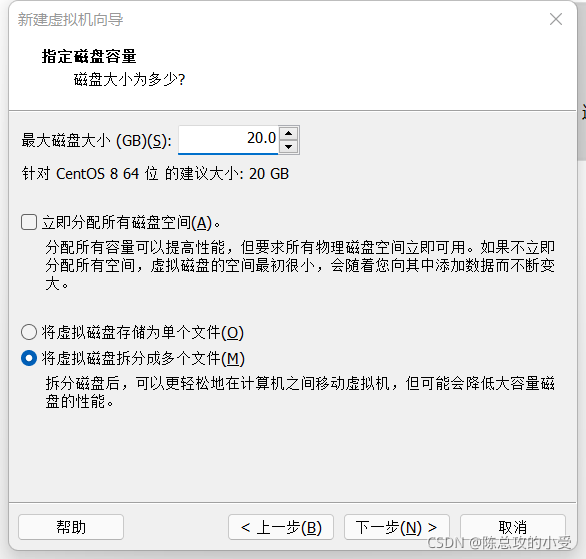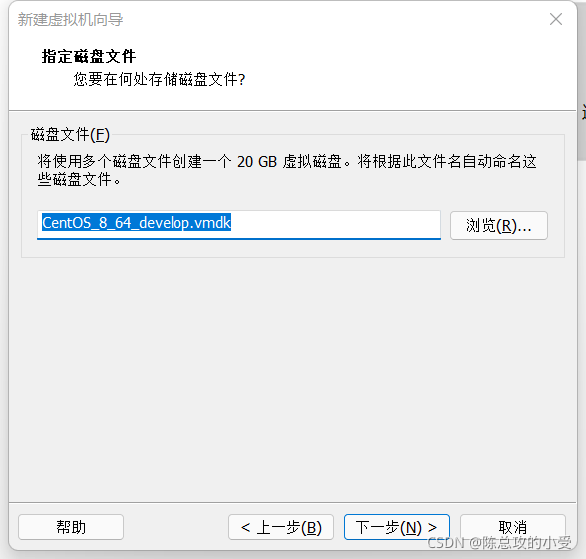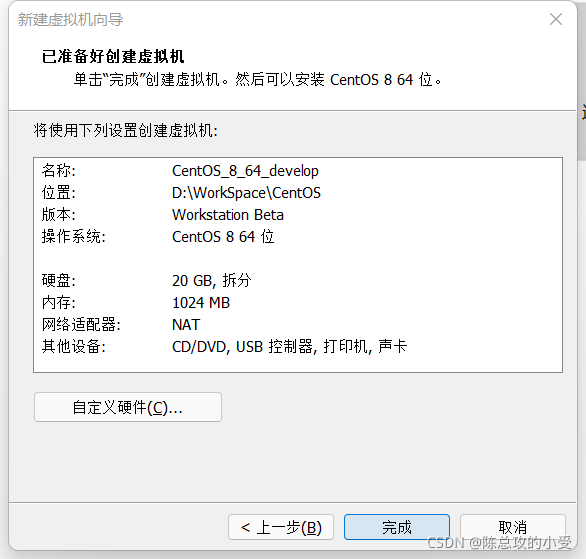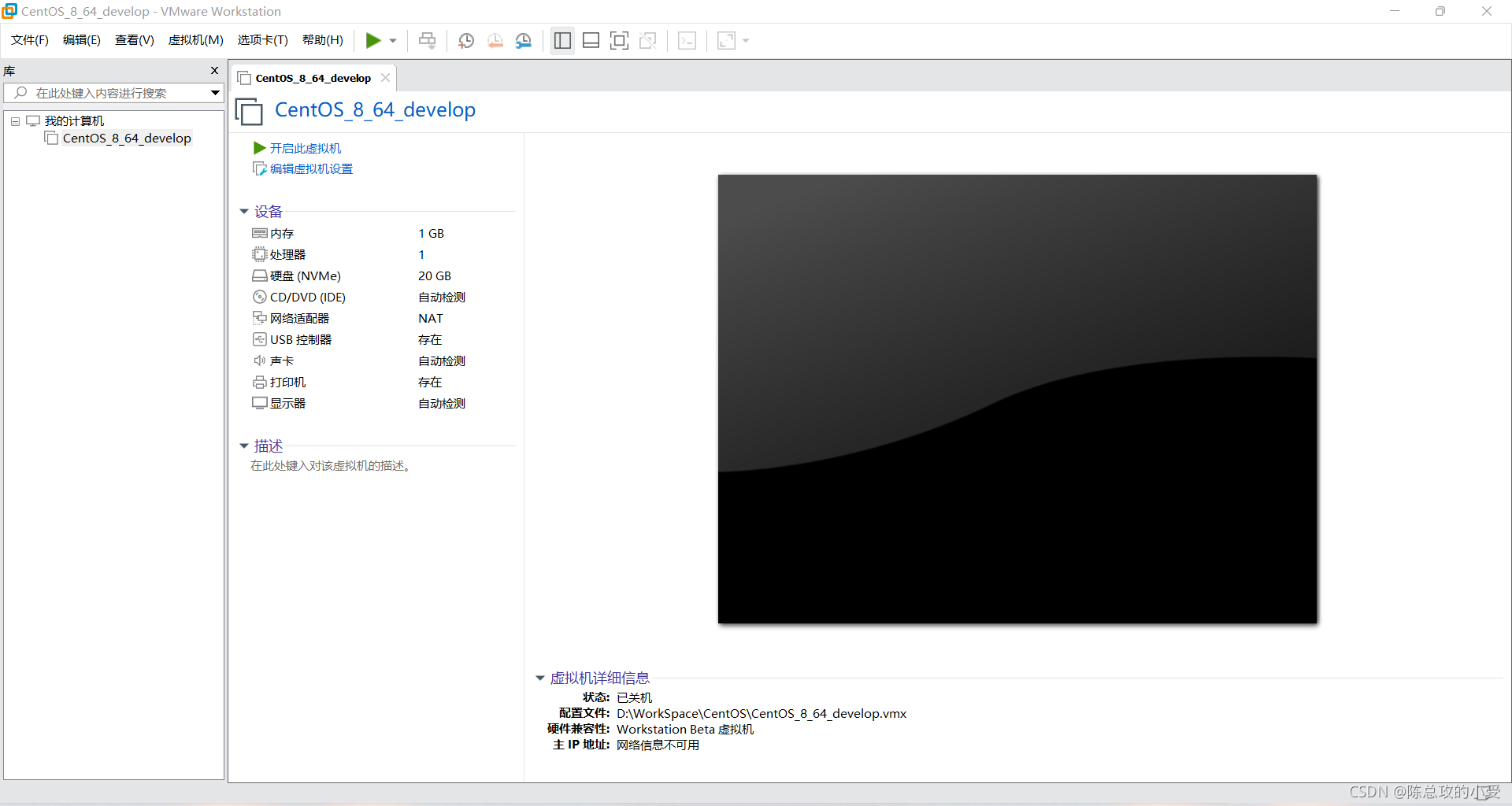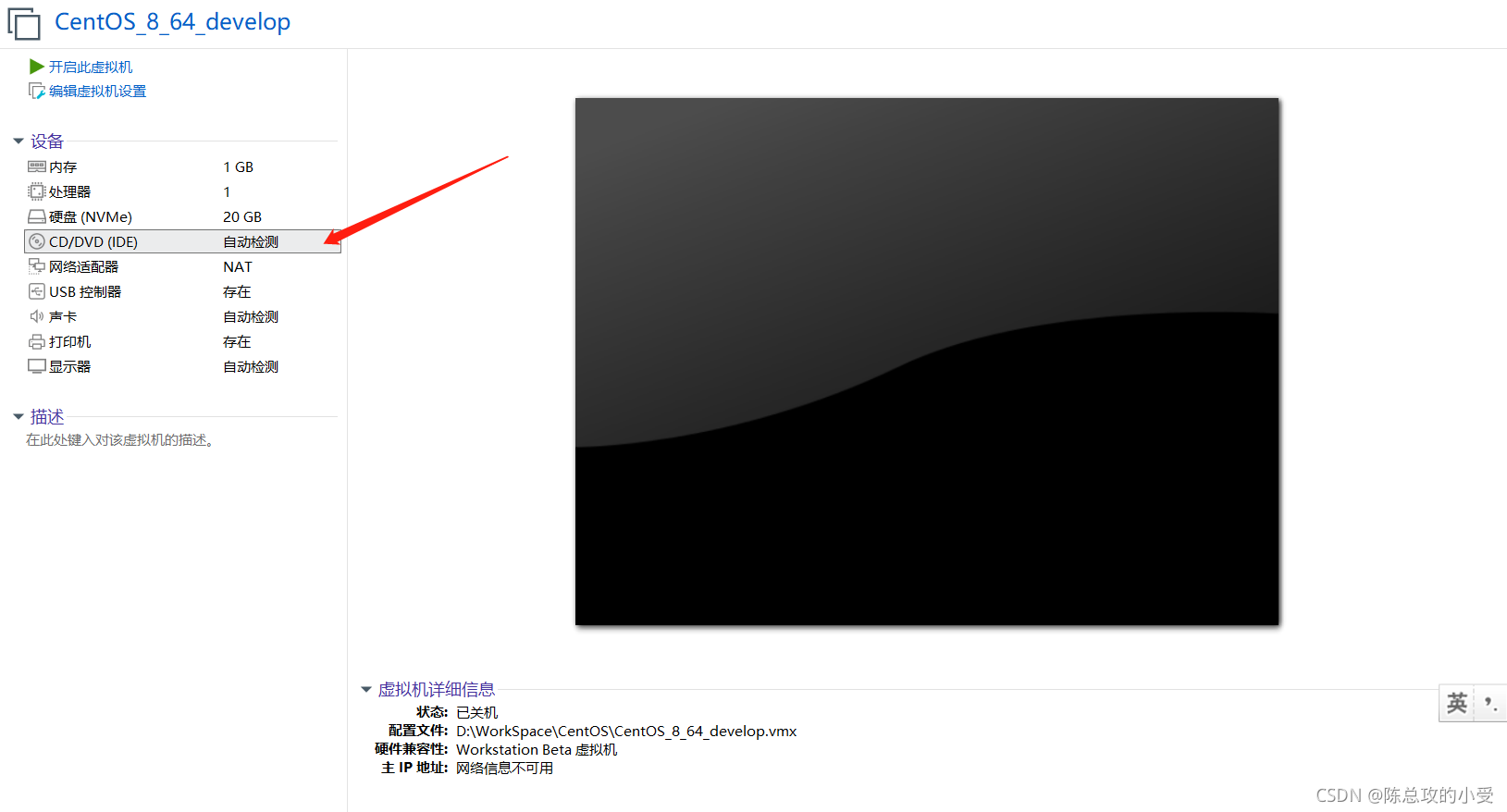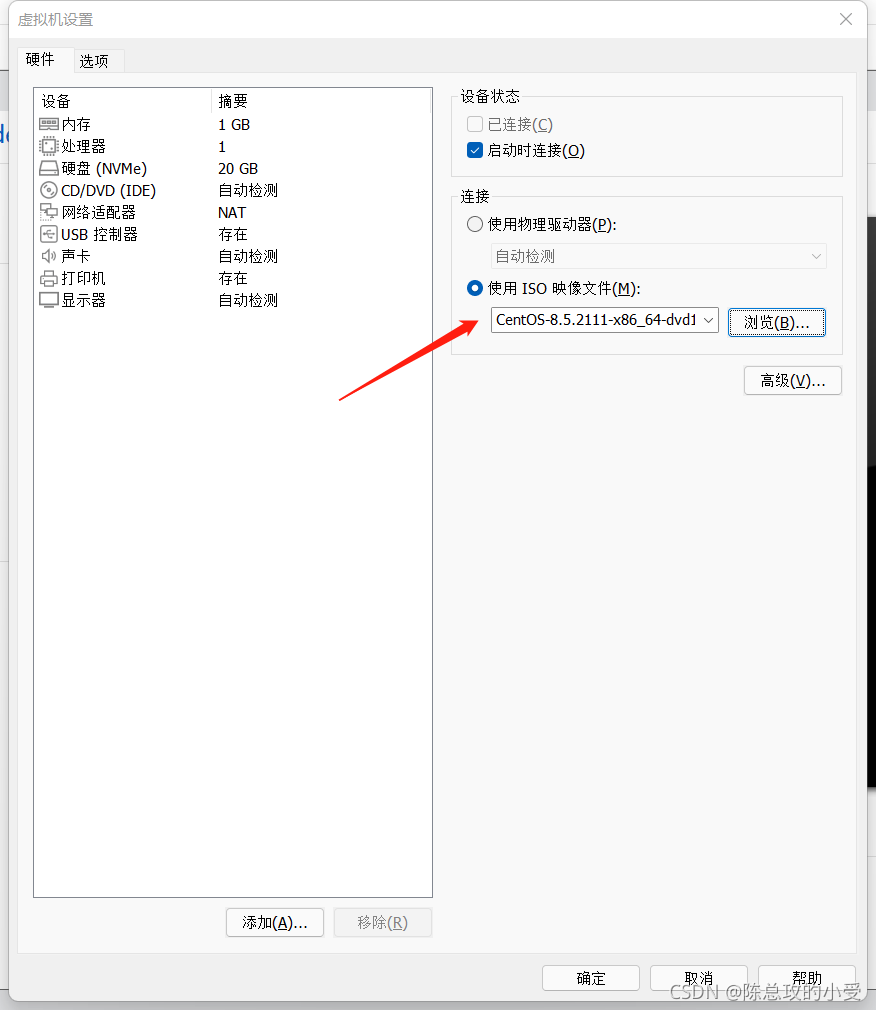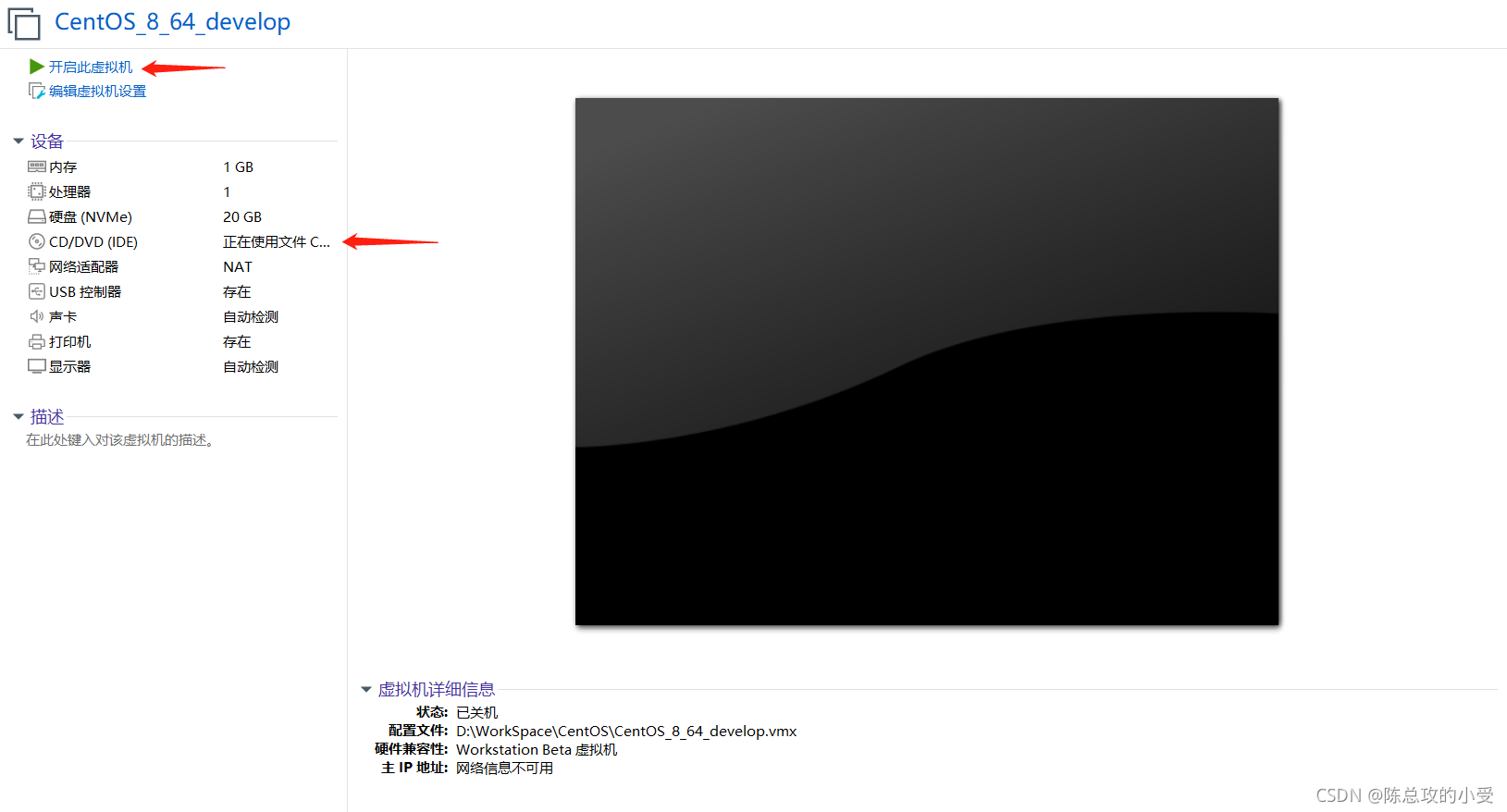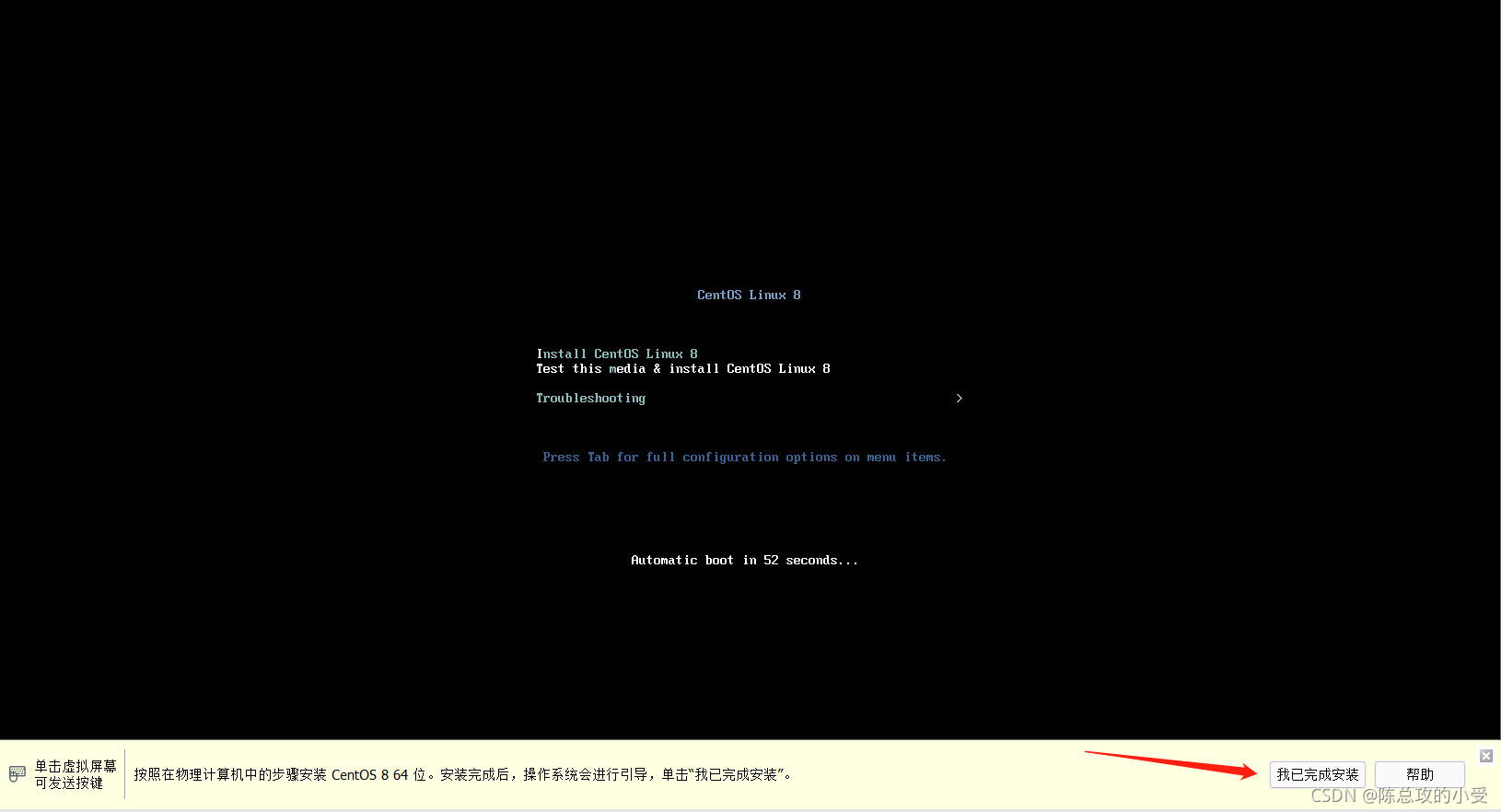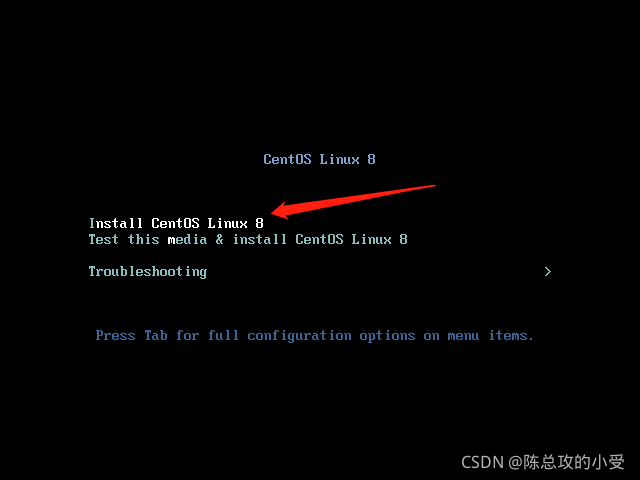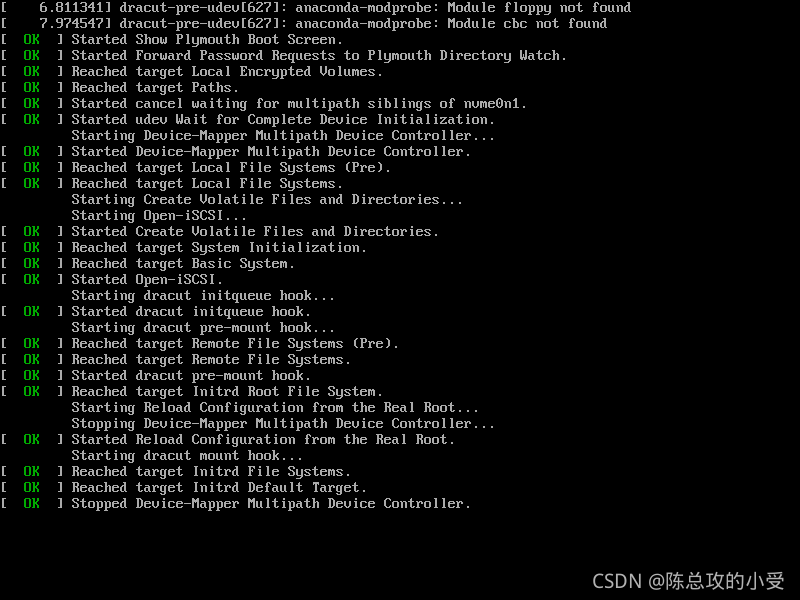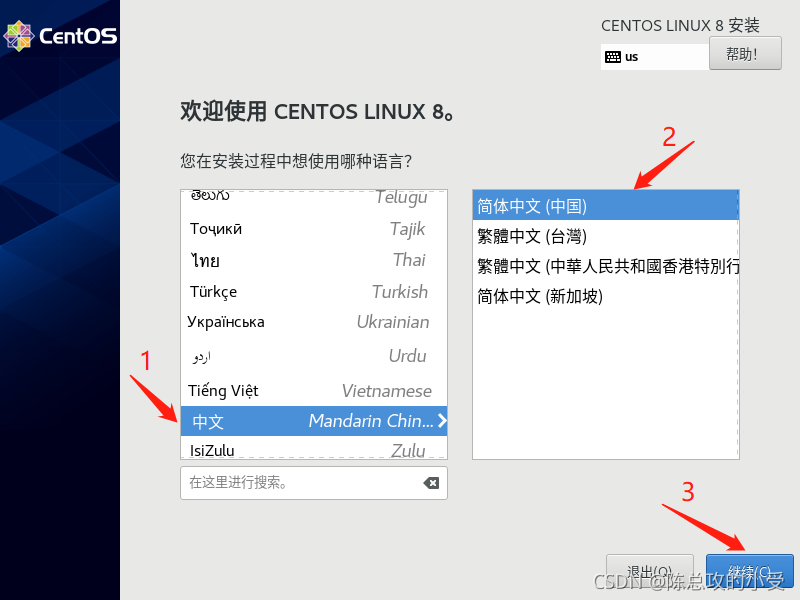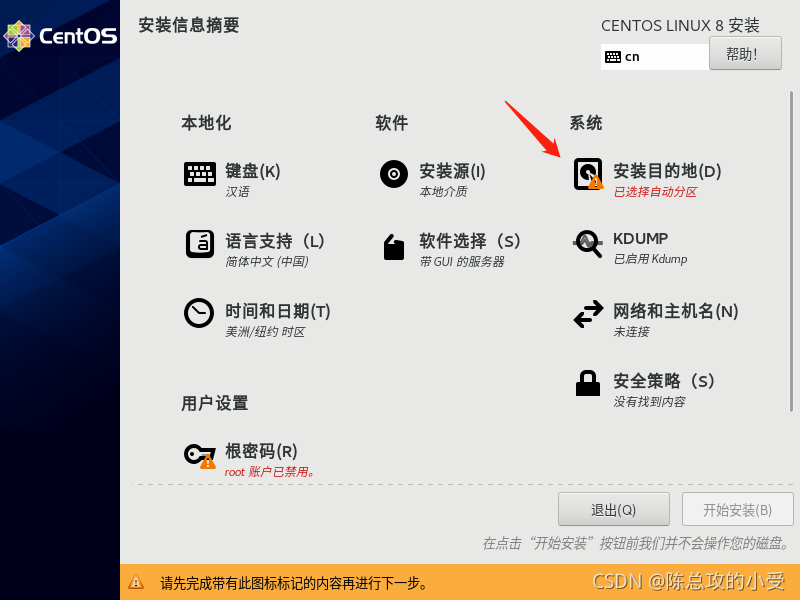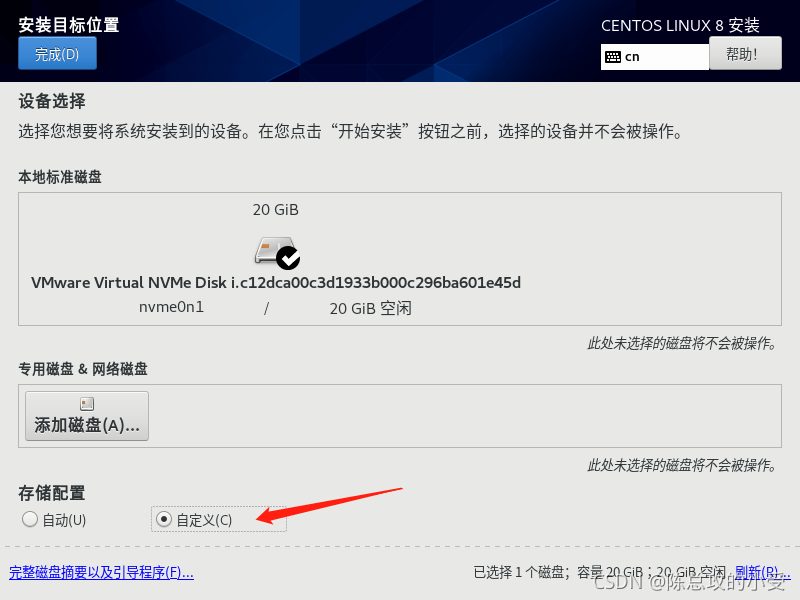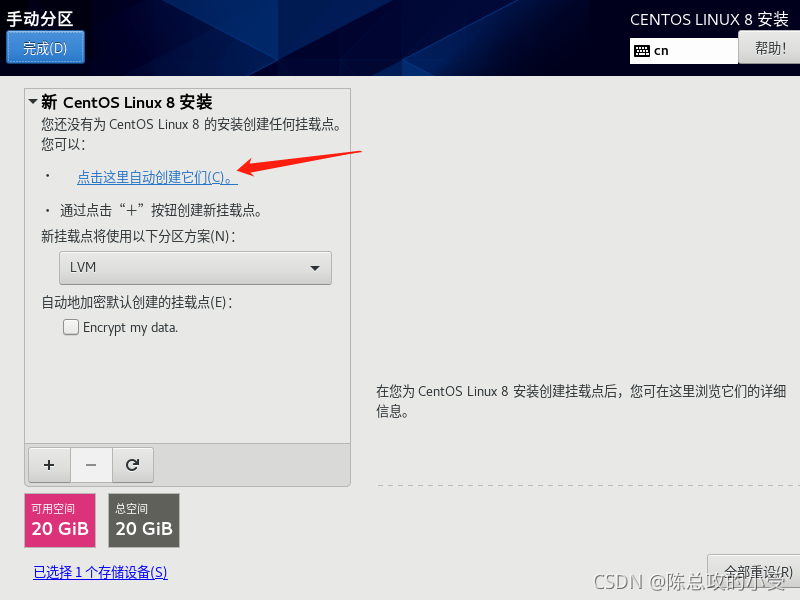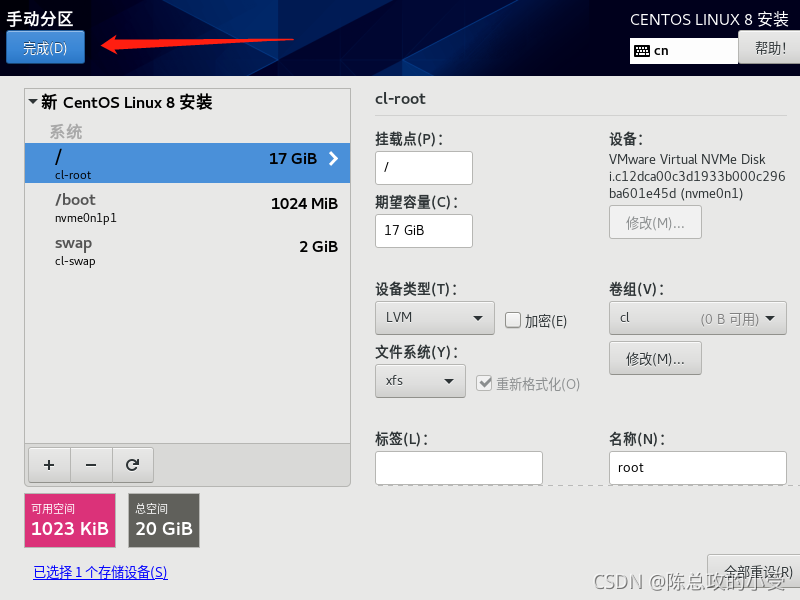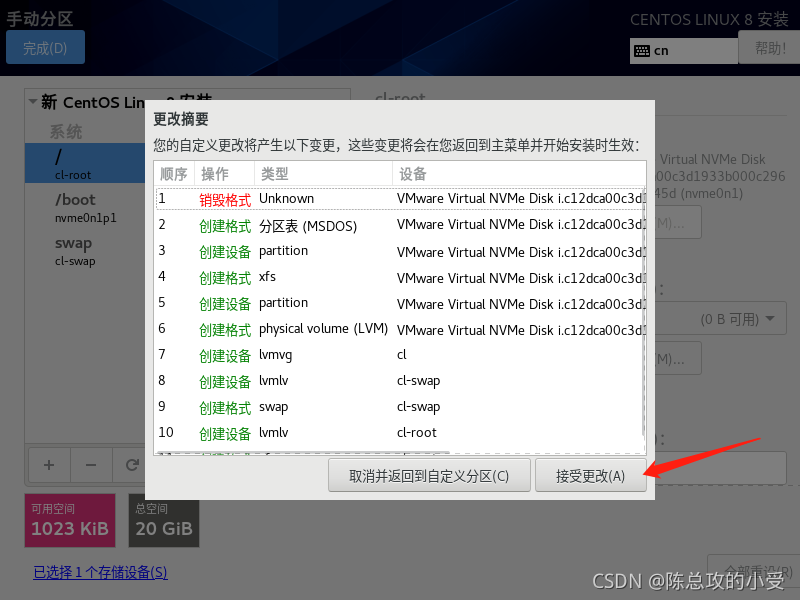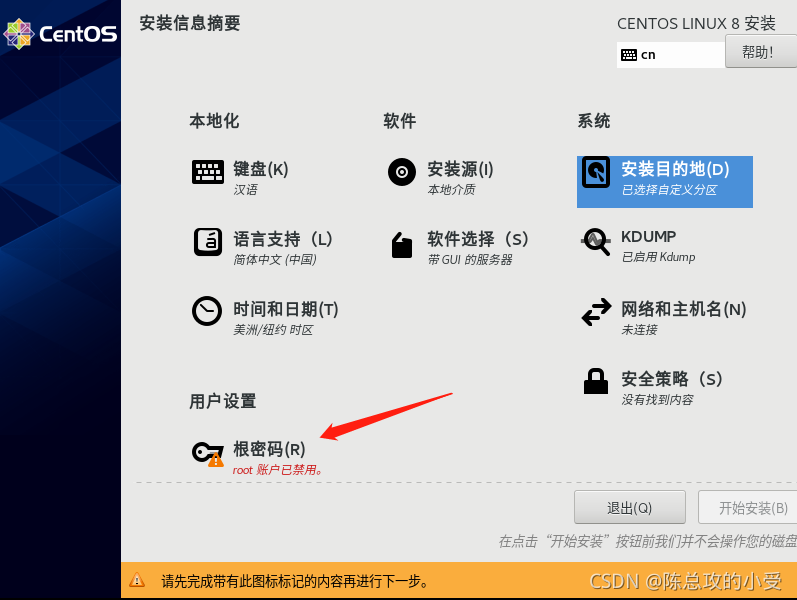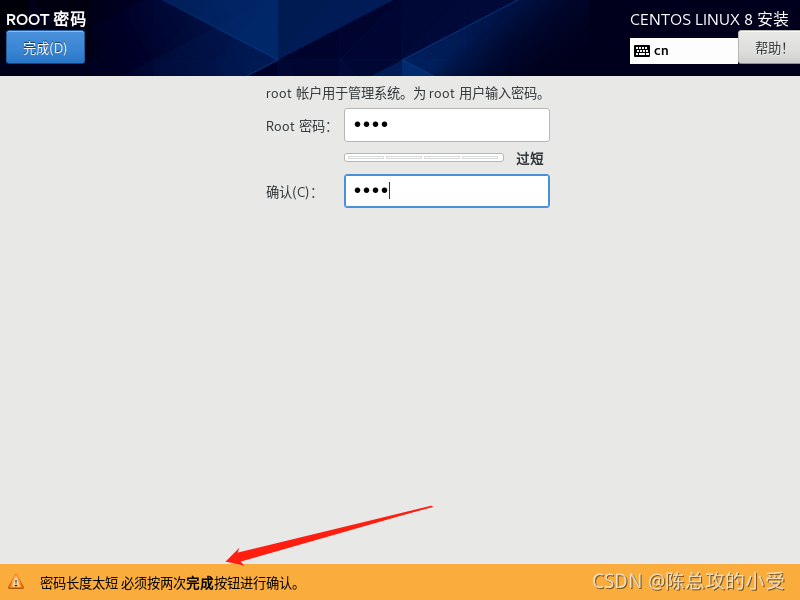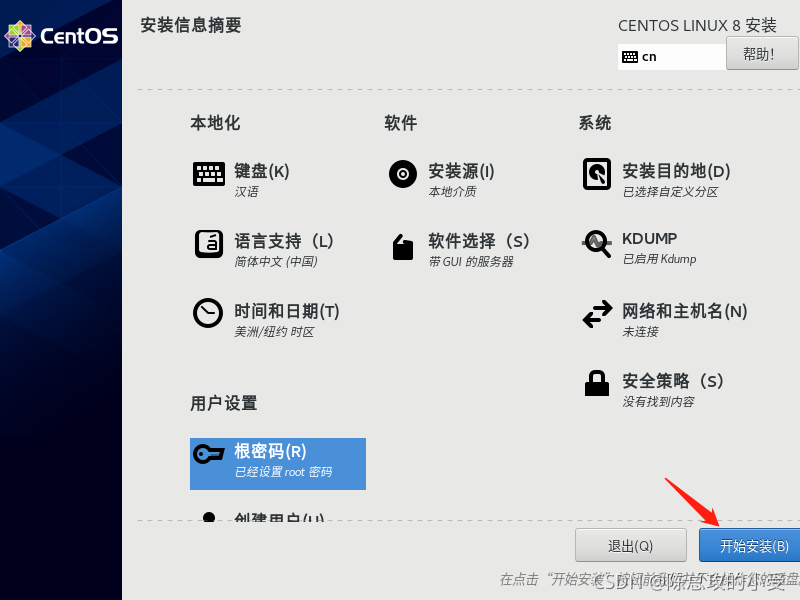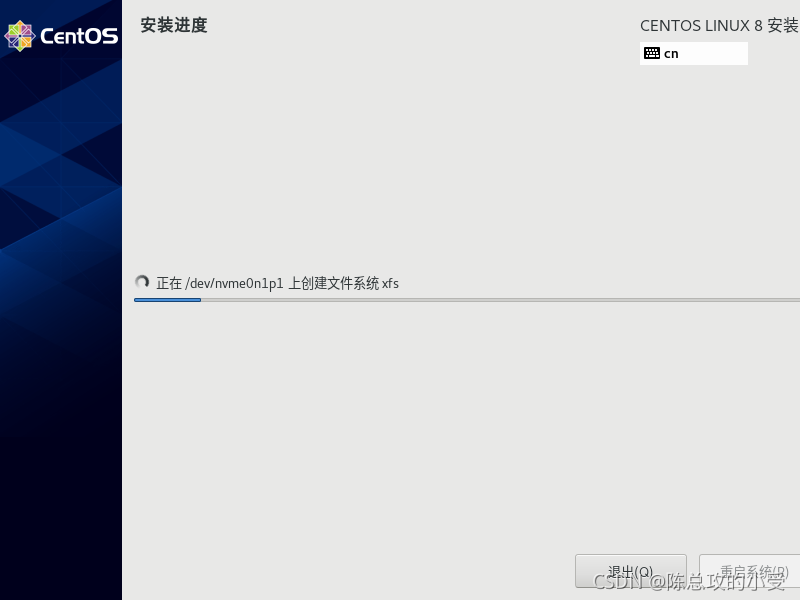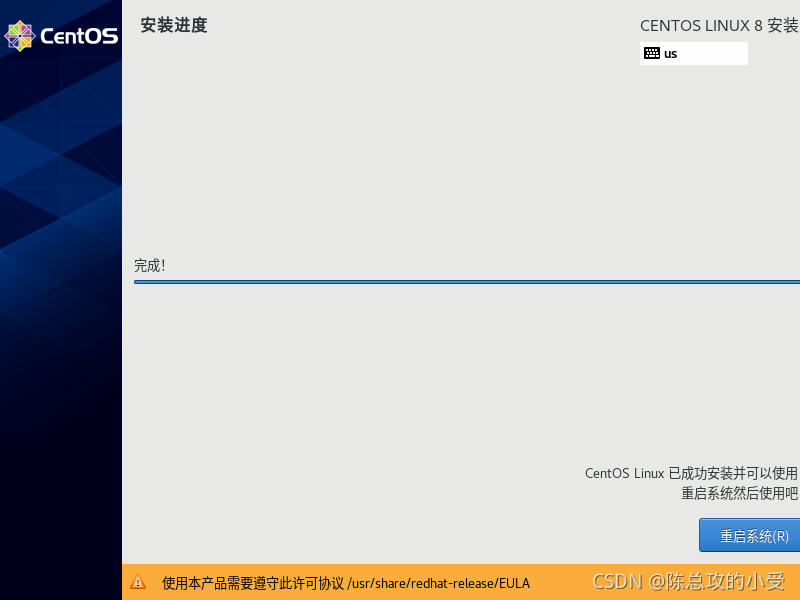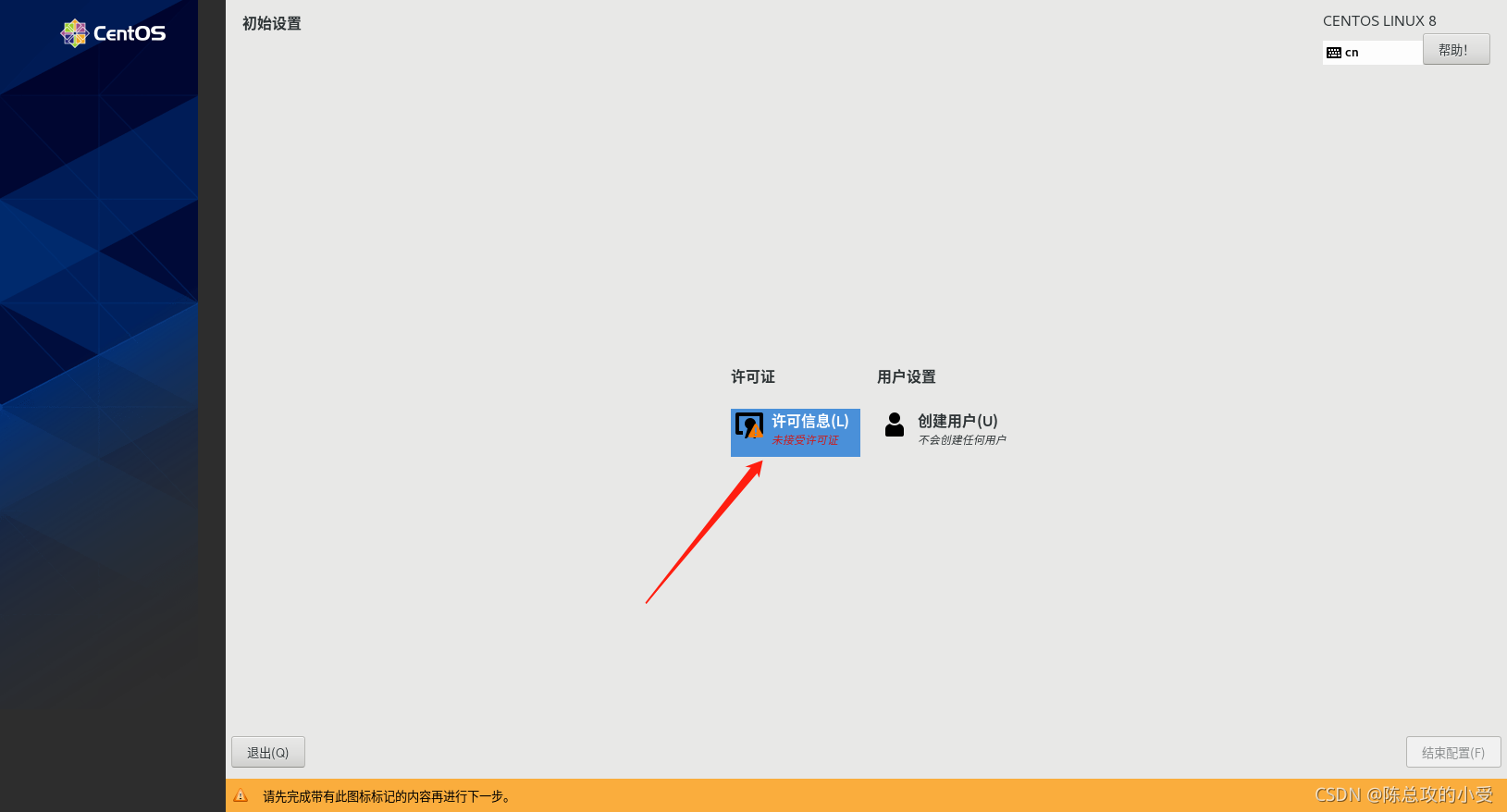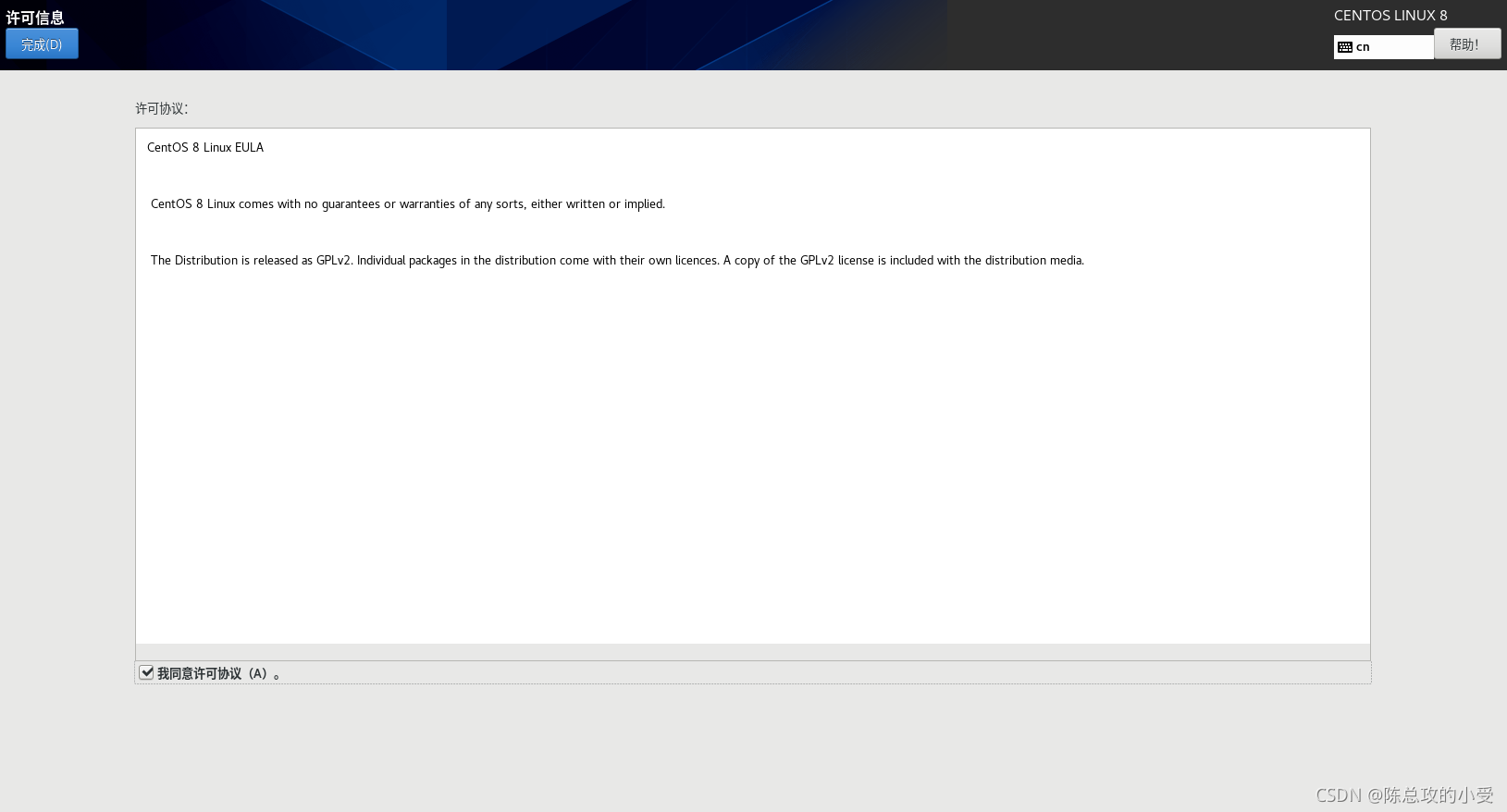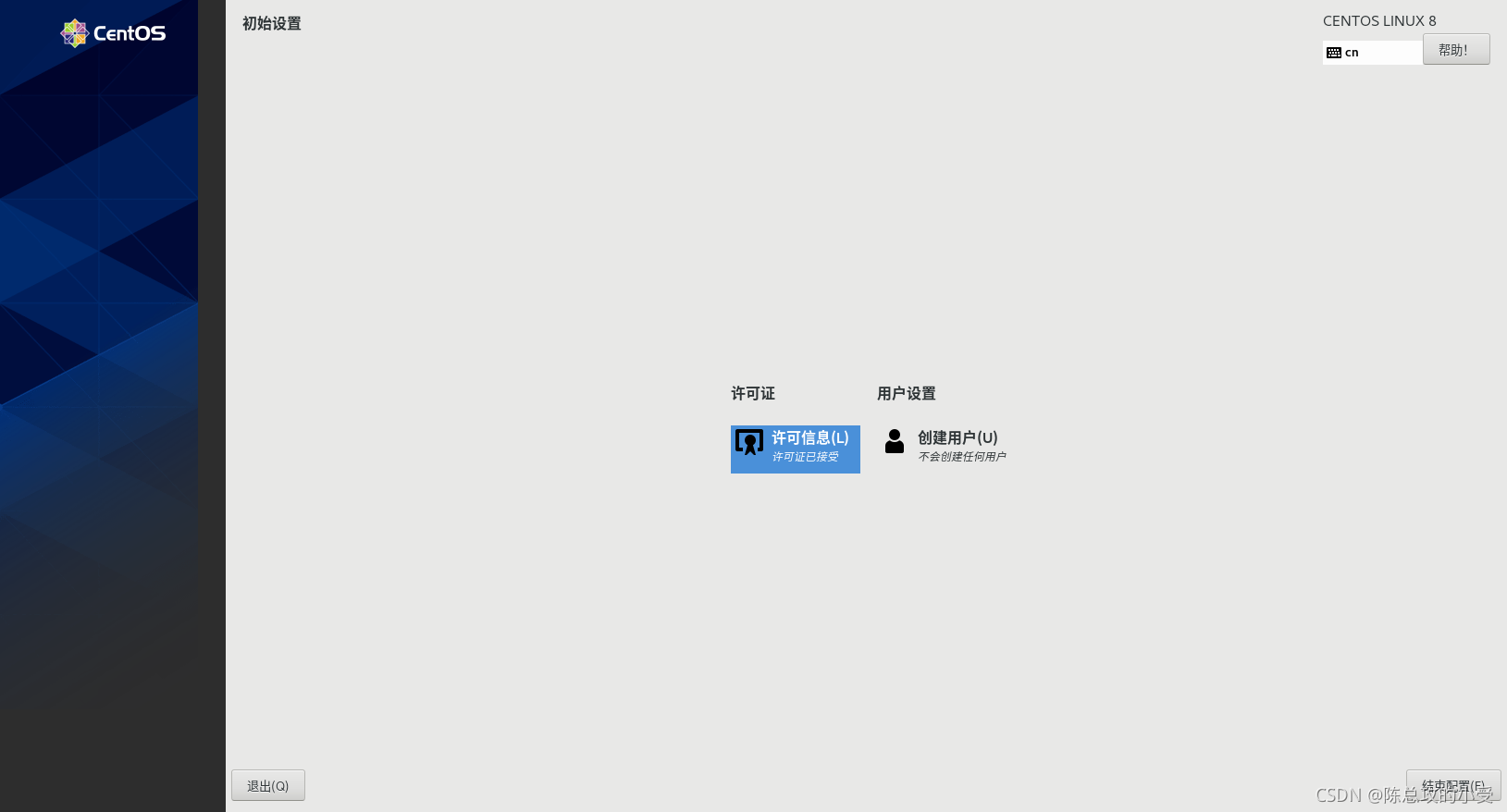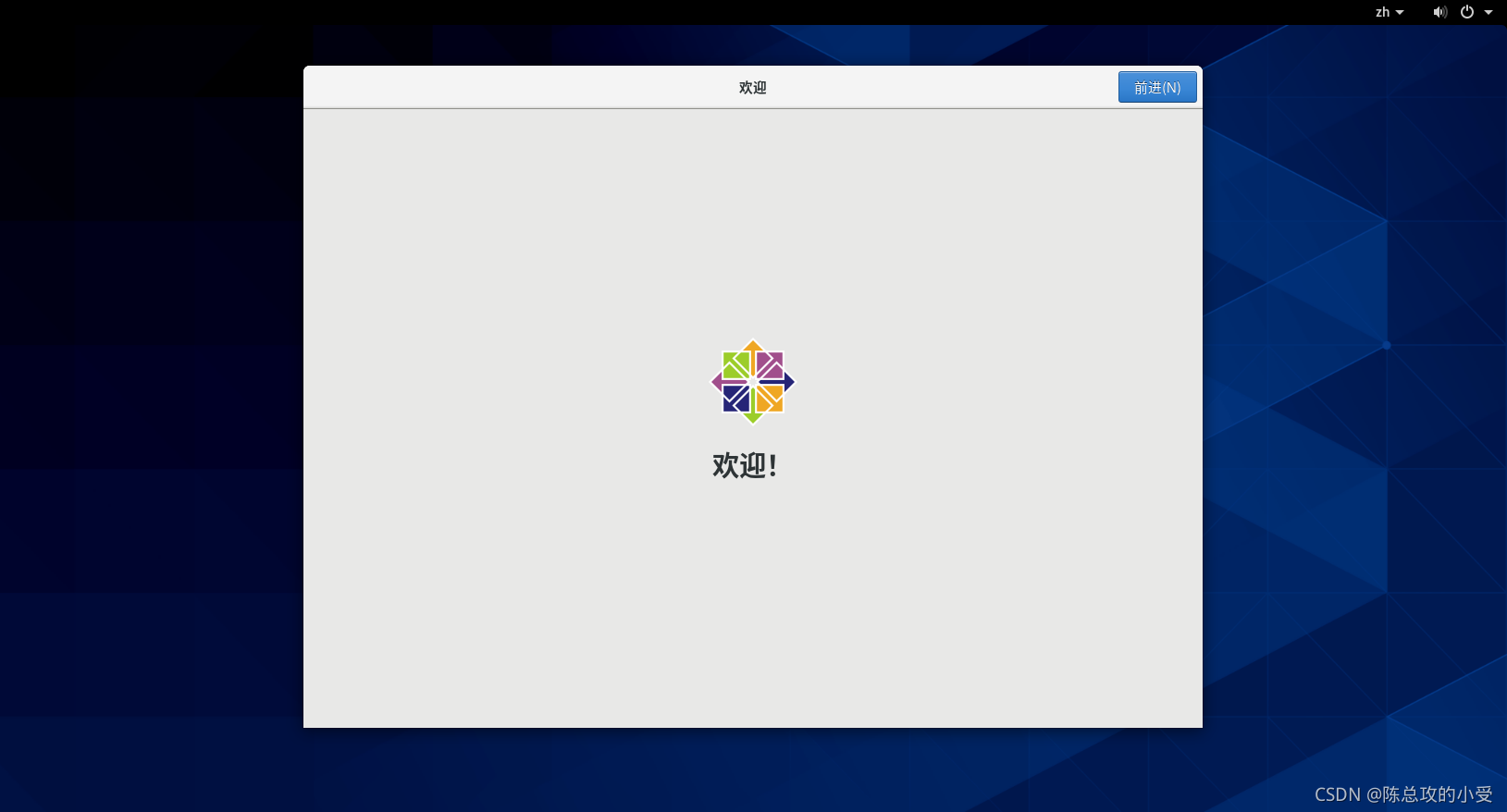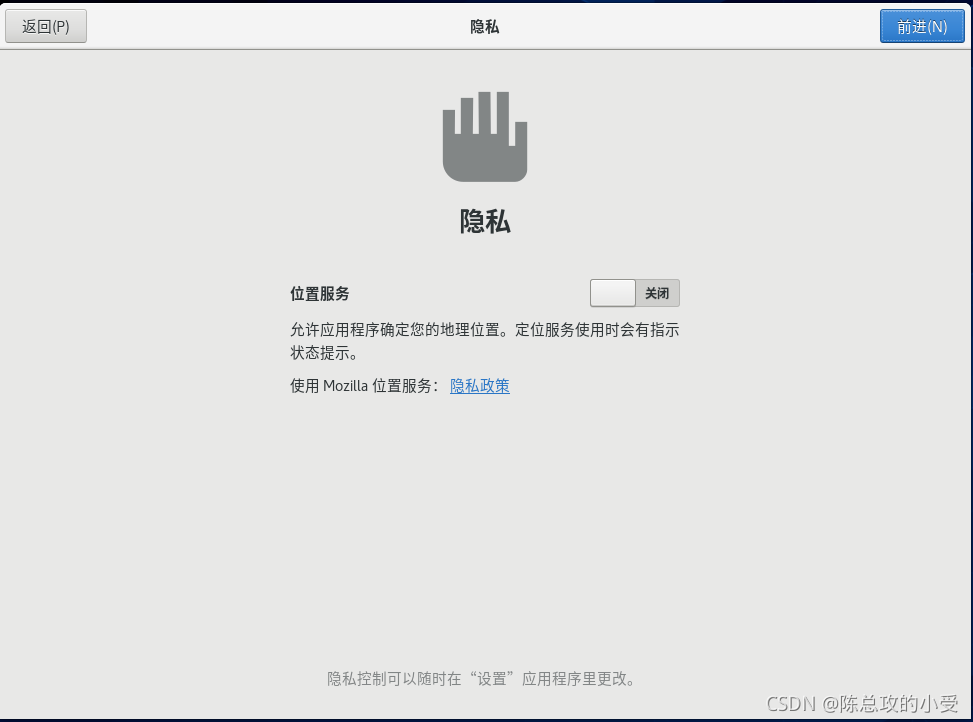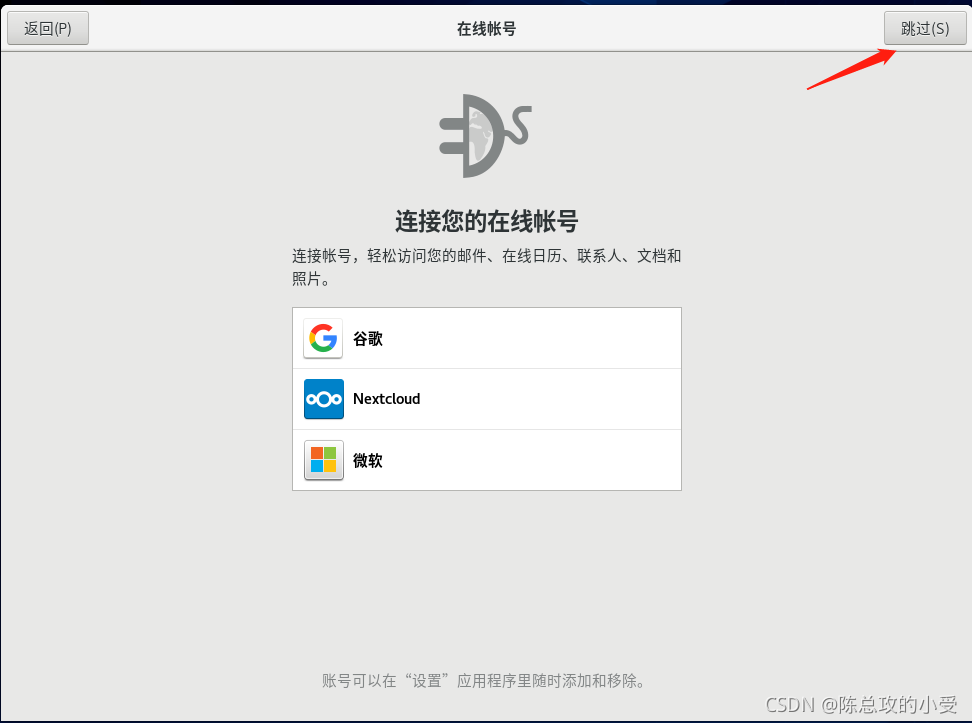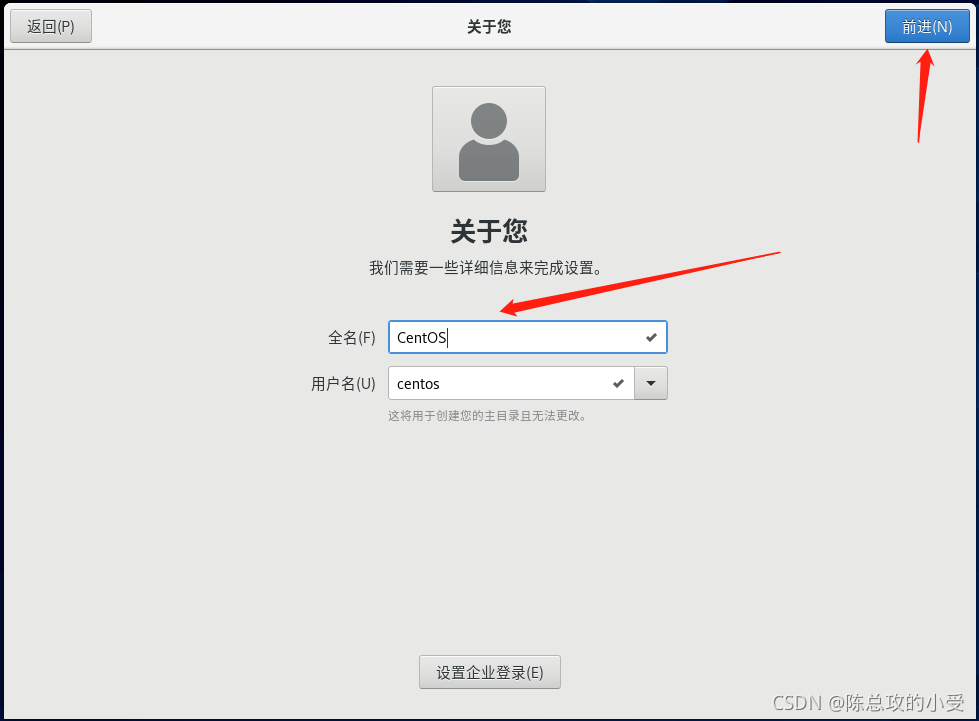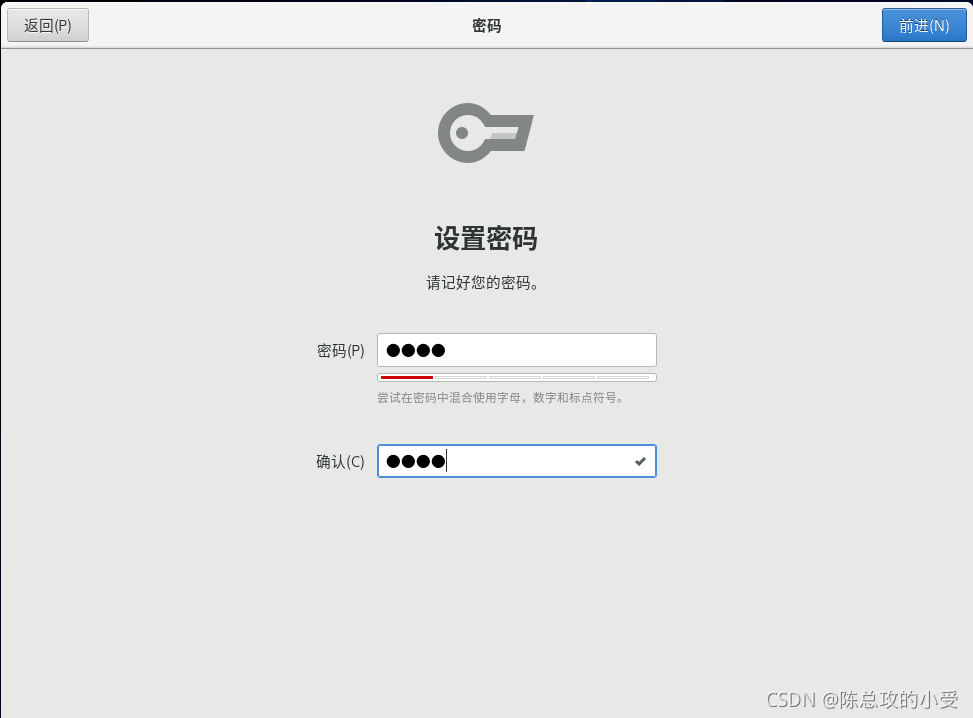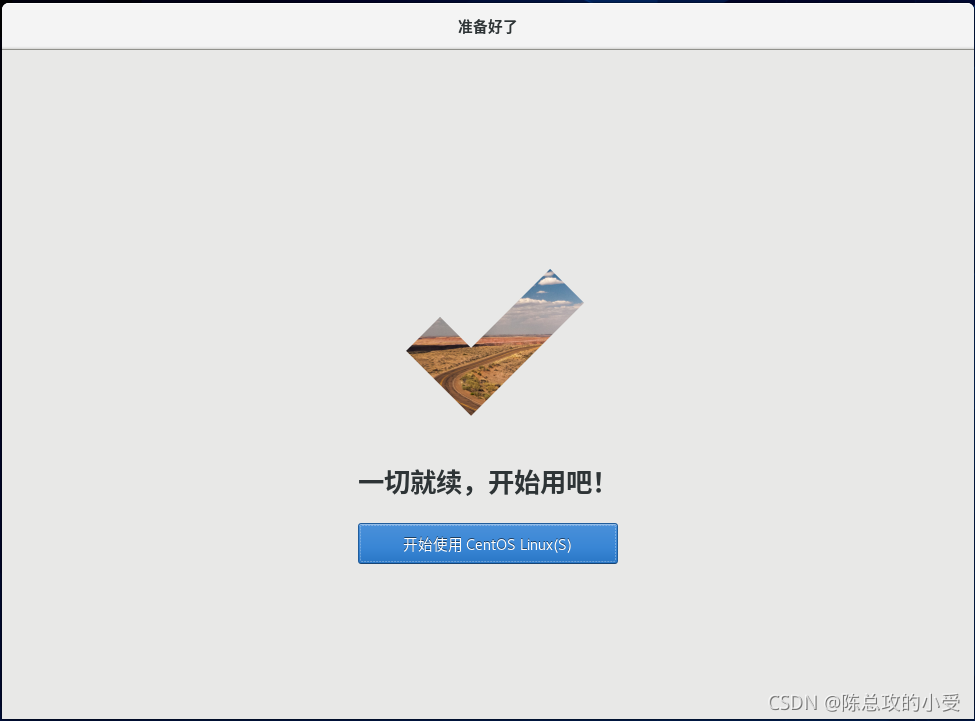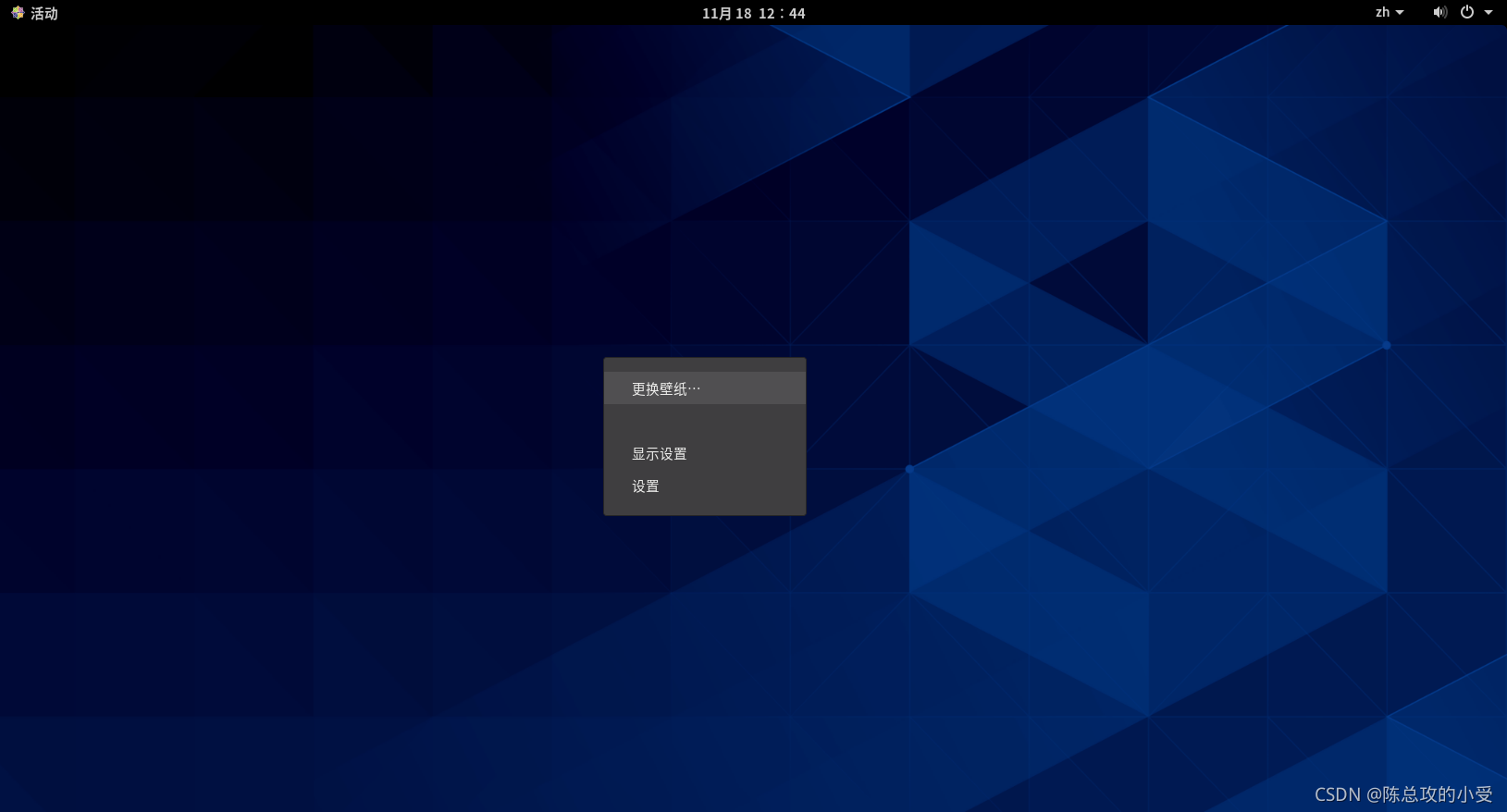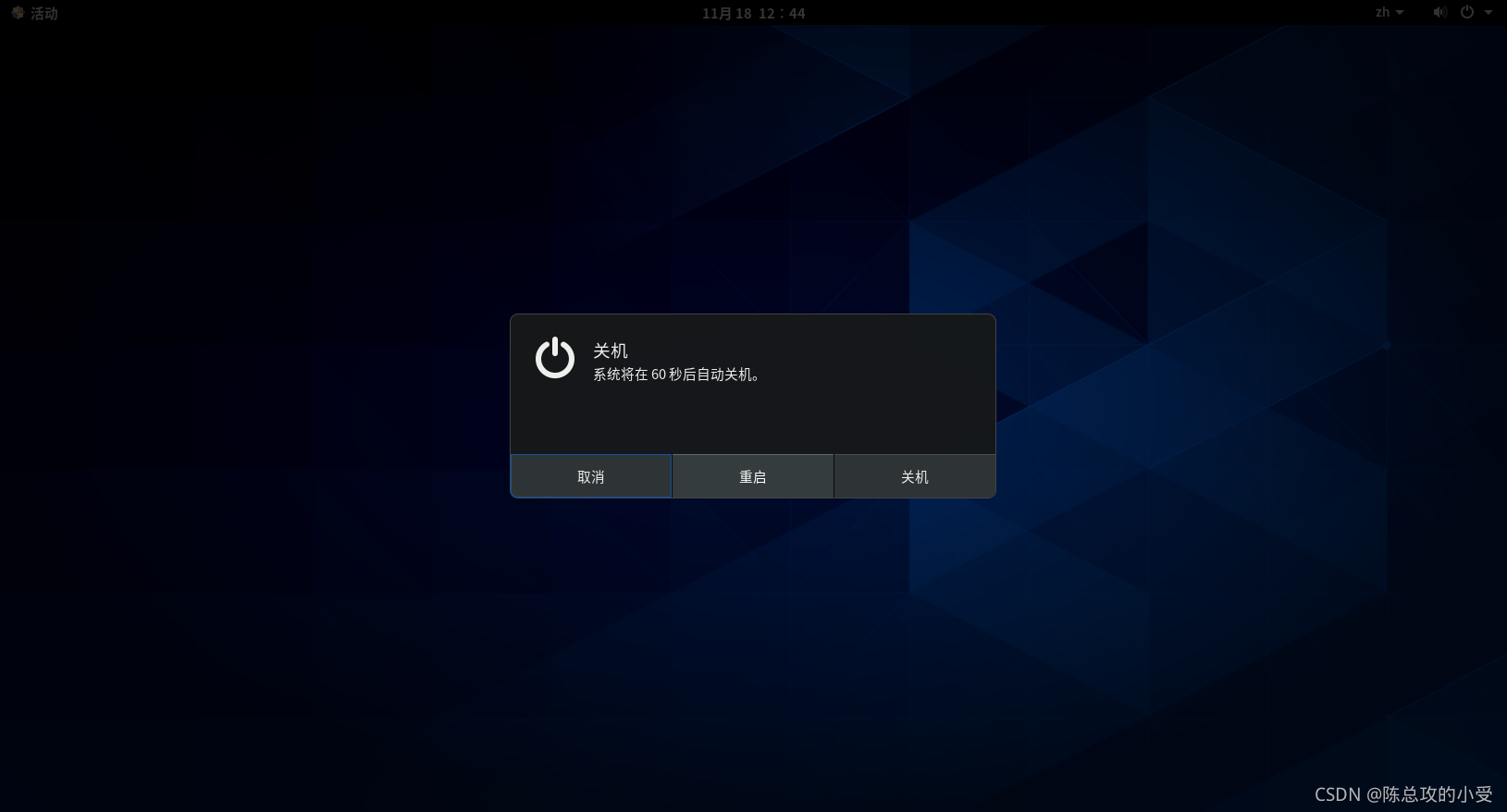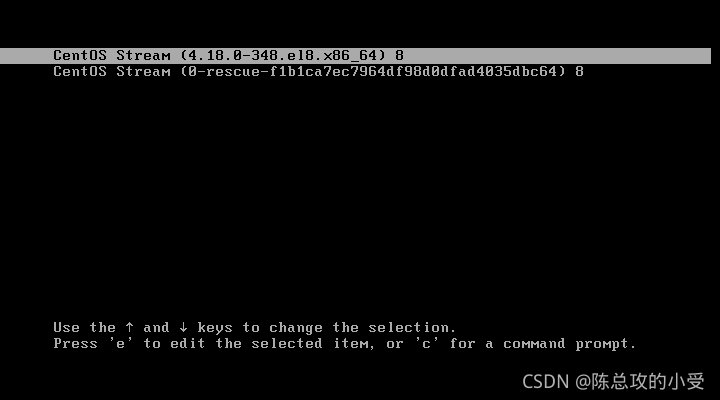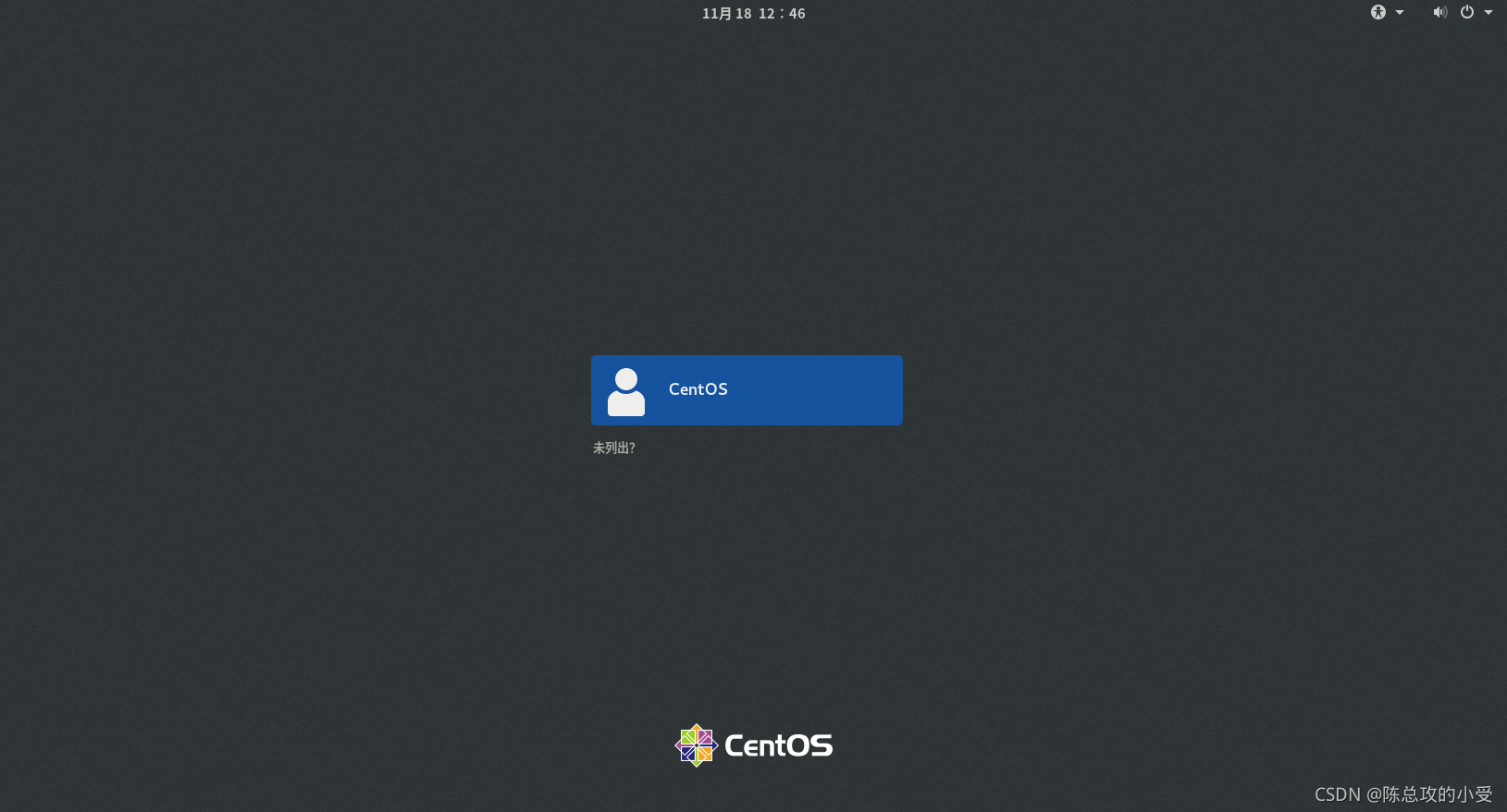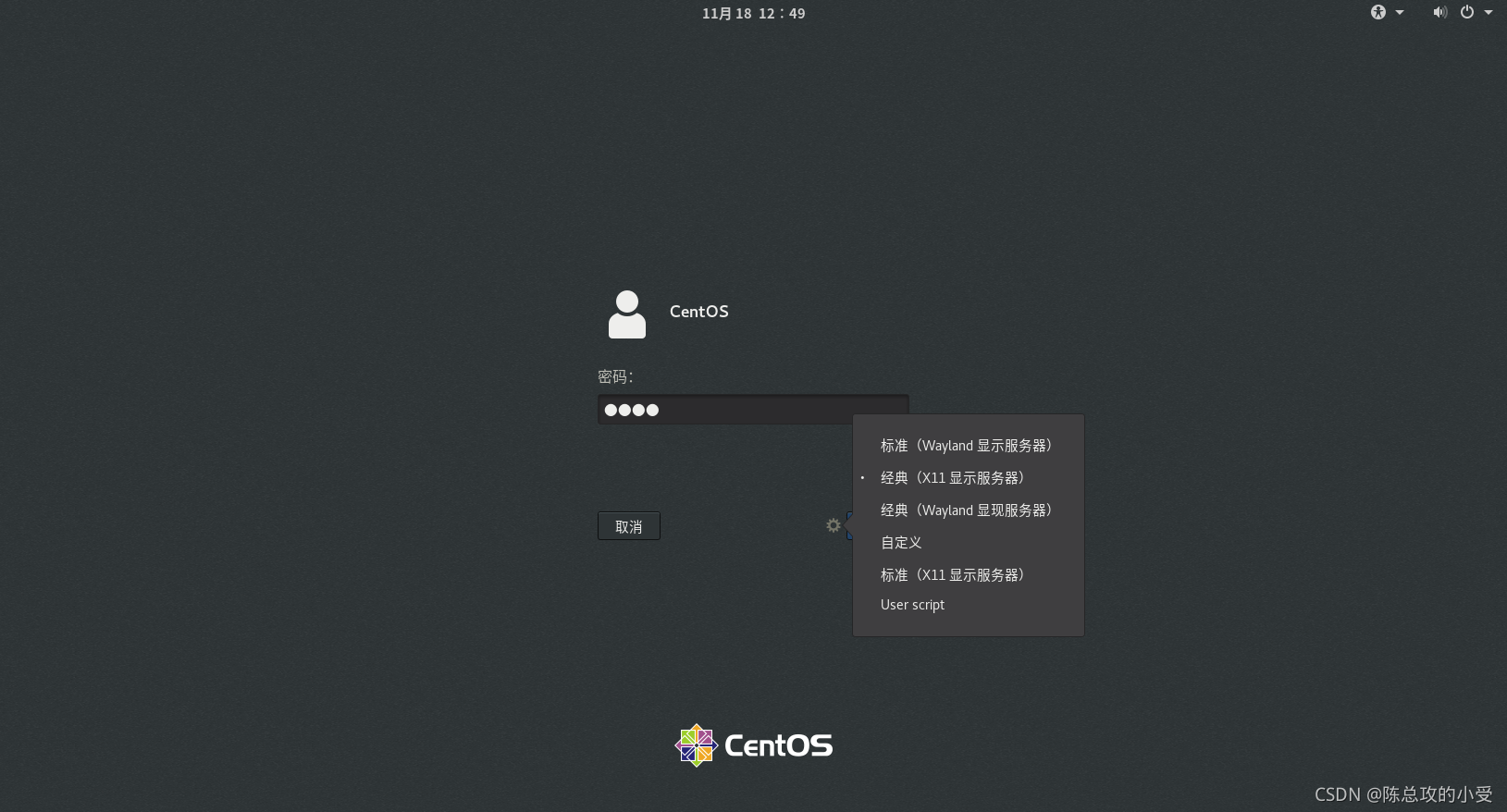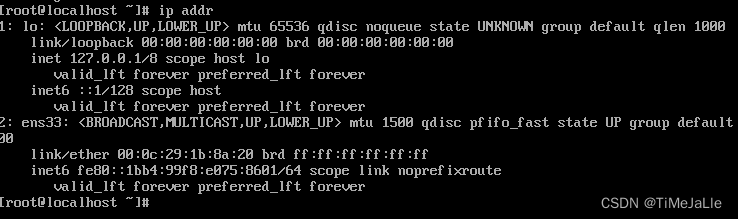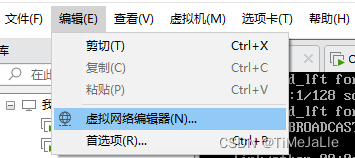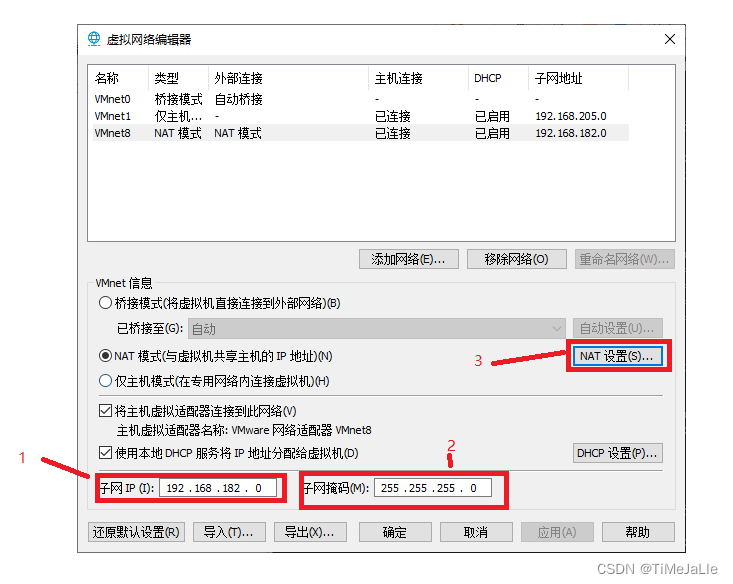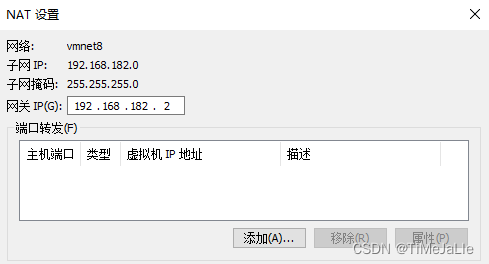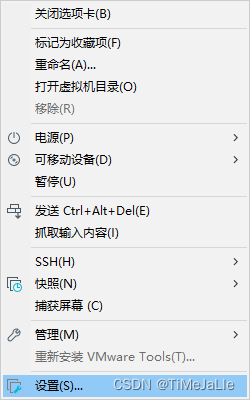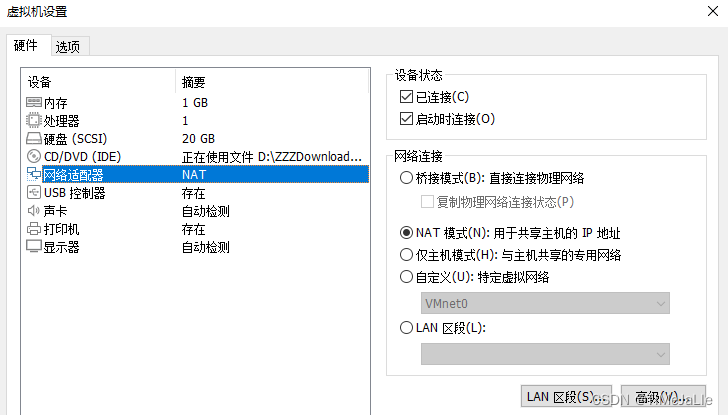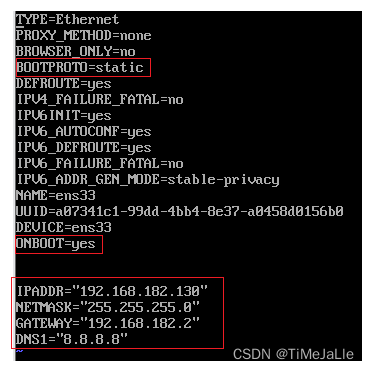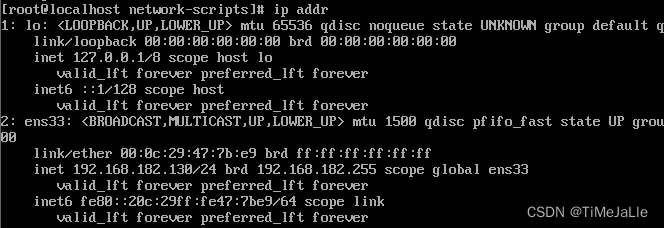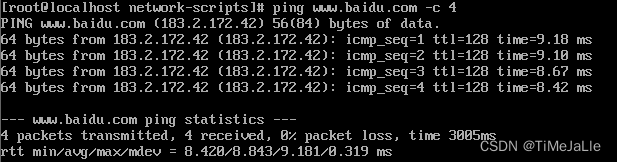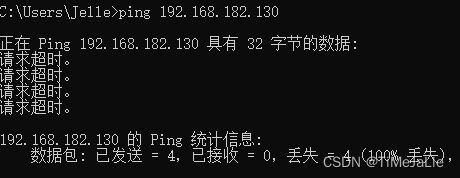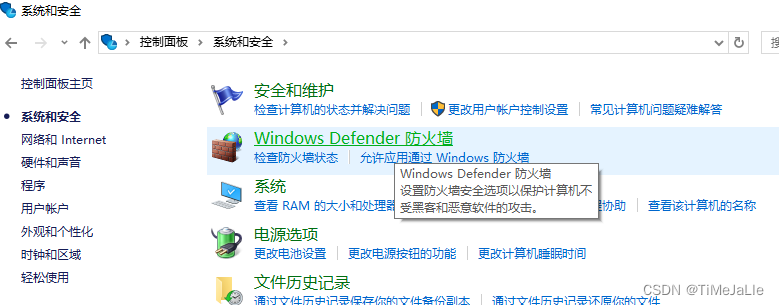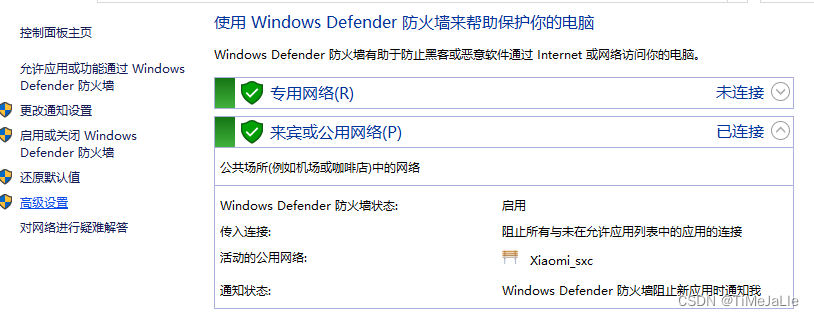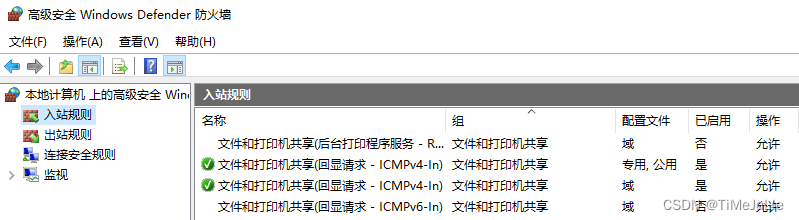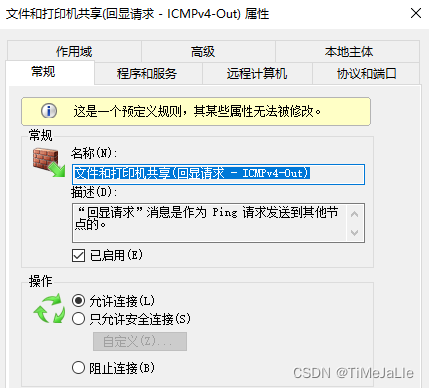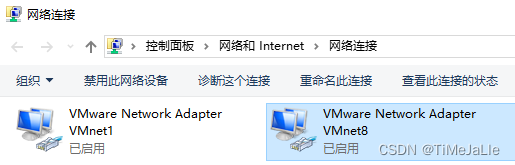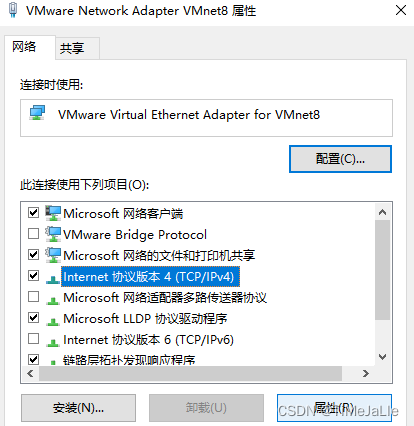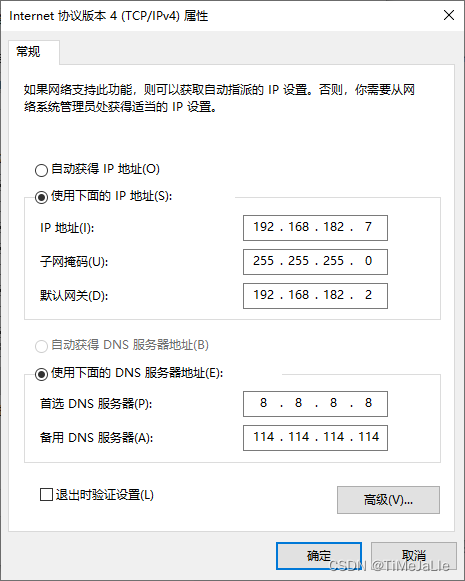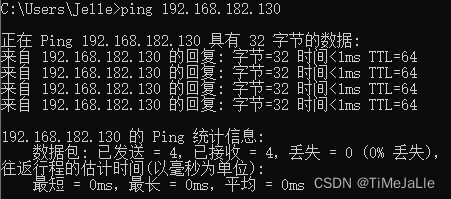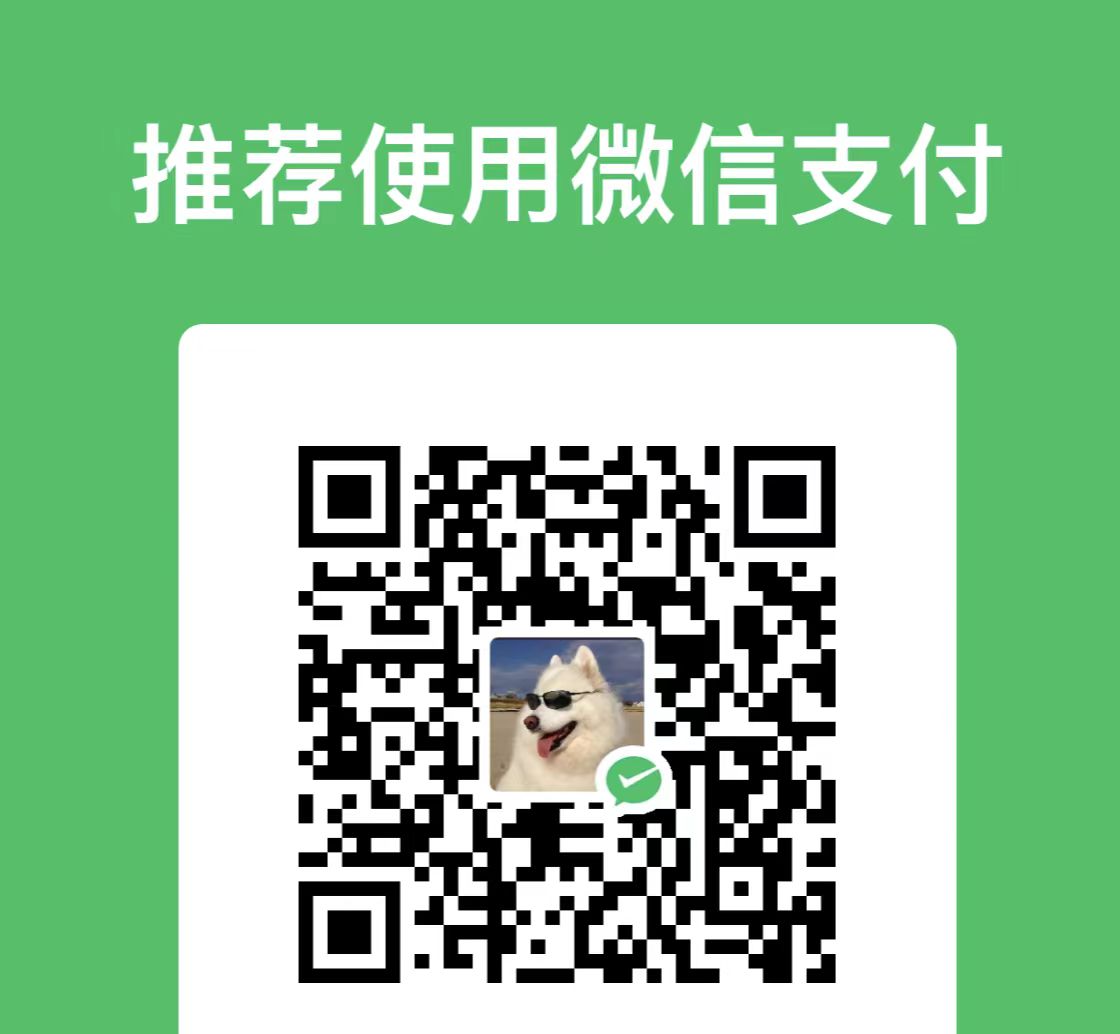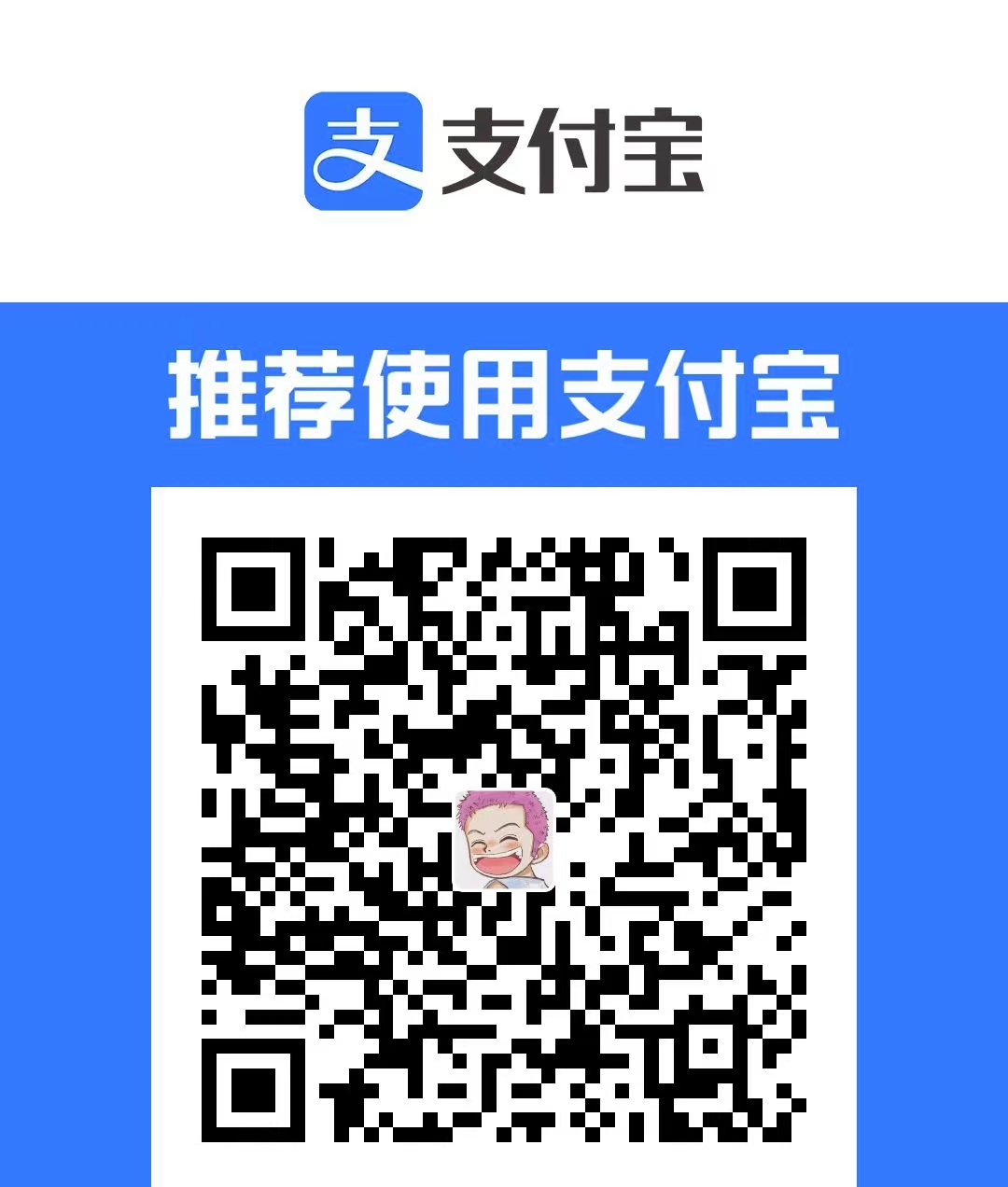CentOS详细安装教程
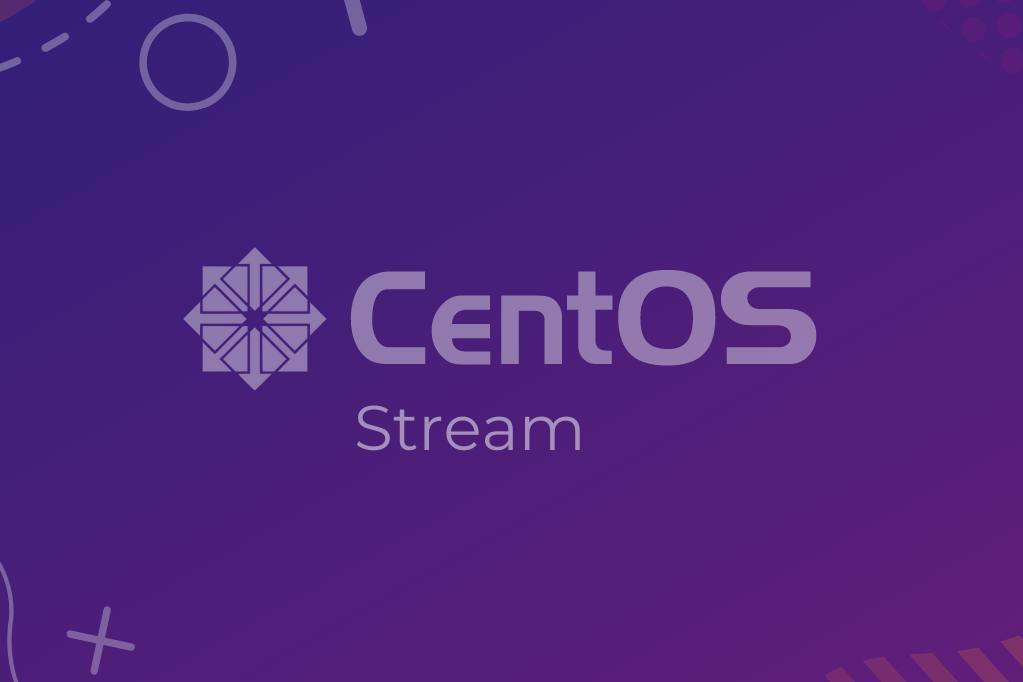
CentOS8的下载与安装
下载地址:https://www.centos.org/download/
这里选择阿里云镜像:
CentOS-8.5.2111-x86_64-dvd1.iso 标准安装版,一般下载这个就可以了(推荐)
打开Vmware,点击创建新的虚拟机
在弹出窗口选择自定义,点击下一步
然后会弹出如下页面,直接下一步即可(兼容性默认即可)
安装来源选择稍后安装
客户机操作系统选择Linux,版本选择CentOS 8 64位
更改一下虚拟机名称和安装位置,然后点击下一步
处理机配置按默认的来就可以了,点击下一步
虚拟机内存,这里按他配置好的来即可
选择网络连接
- 如果你的物理机在局域网就选择第一个桥接网络;
- 如果物理机处于连网状态(上网),就选择第二个;
- 如果物理机是无连网(不使用网络状态),选择第三个。
接下来全部按照默认值,点击下一步即可
一般20GB足够了,这里看个人情况来指定磁盘大小(我选择的是默认值)
点击完成之后
现在开始加载镜像文件,点击打开CD/DVD
选择使用ISO映像文件,找到之前下载好的.iso文件,然后点击确定
确认CD/DVD显示正在使用文件,然后在这里点击开启此虚拟机
点击我已完成安装
开启之后选择第一项 install CentOS8,第二项说的是:“测试安装的光盘镜像并安装CentOS 8 Troubleshooting 修复故障,修复无法正启动的Linux系统时的时候使用
出现如下界面时请耐心等待即可
选择使用语言,我选择的是中文,大家按照自己的英文水平去选择使用语言即可,点击继续
点击 安装目的地
存储配置选择自定义,点击完成
点击箭头所指的地方
进入该页面后不用任何操作,点击完成即可
点击接受更改
进行密码设置,有的机器是点击开始安装后设置秘密,有的是设置密码后才可以点击开始安装
设置密码,个人习惯设置密码为root,这里因为密码长度太短需要点击两次完成
开始安装
等待安装,静等20分钟左右
安装完成,重启系统进行配置
点击许可信息
选择我同意许可协议,点击完成
点击结束配置
进行系统设置,点击 前进
关闭位置服务,点击 前进
跳过 连接在线账号
自定义一个名称,点击 前进
输入之前设置的密码
一切准备就绪,现在就可以使用了,点击开始使用
安装完成显示没有任何桌面图标,并且右击显示如下,
原因是Gnome在启动的时候有5种桌面版本,centos7默认是:经典X11,centos8默认为标准桌面(如图)
解决方案如下:
重启系统
选择第一个即可
点击用户图标
输入密码,点击登陆旁边的齿轮,选择第二个X11经典桌面【Classic (X11 display server)】,最后点击登录,就可以在桌面上放置图标。
完美解决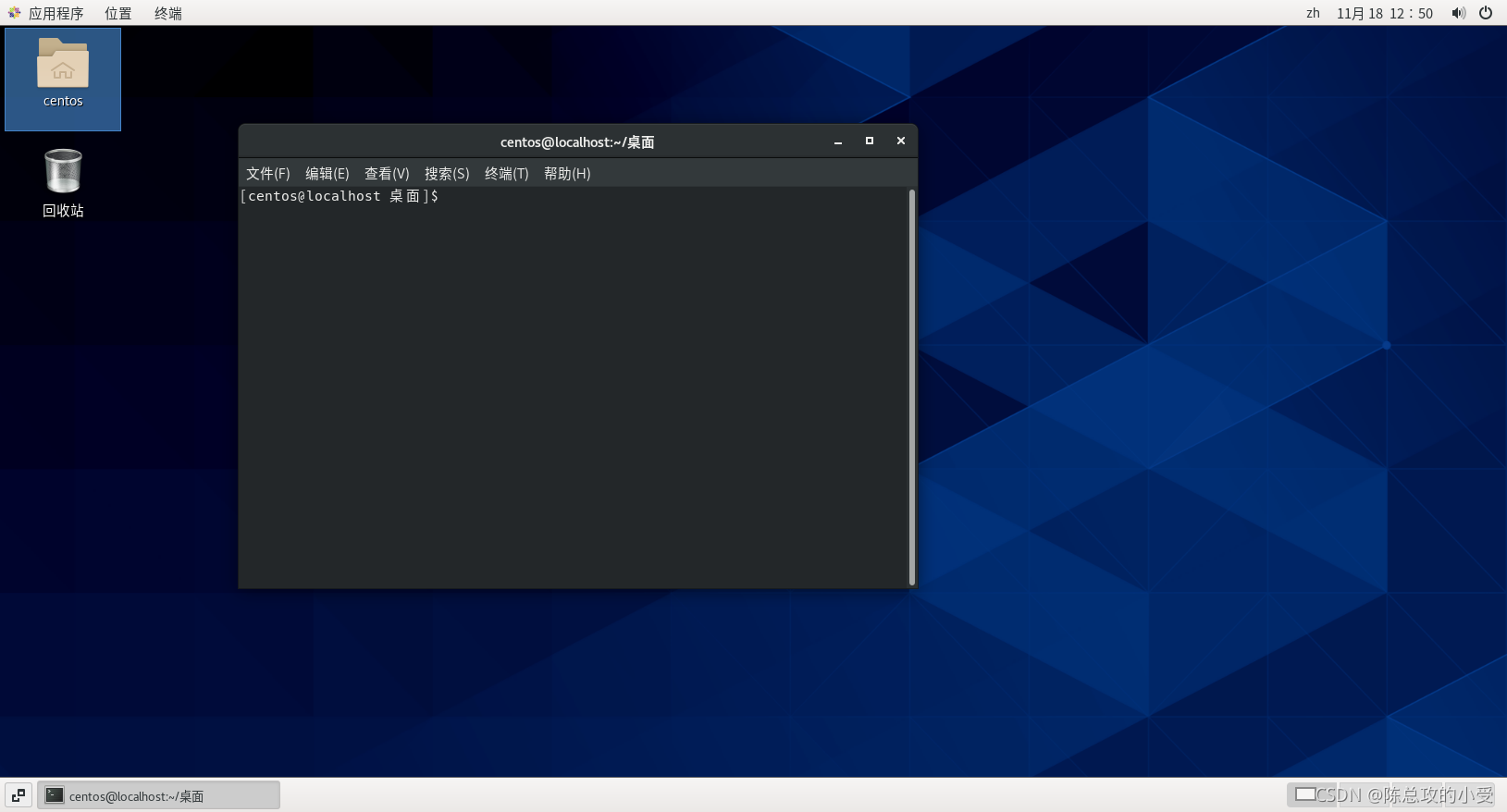
目录
1. Linux虚拟机连接不上网络
1.1 问题内容
第一次配置网络之后,从来没有重启过虚拟机,网络一直可用。
之后重启了一次居然没有网络了,ip addr也没有显示网络,偶尔一次可以连接上但是大多数情况都没有网络。
1.2 解决方法
1.2.1VMWare配置
我使用的是NAT模式,首先配置NAT网络设置
首先设置子网ip为192.168.x.0
子网掩码必须为255.255.255.0
NAT设置中网关ip的前三段和子网ip保持一致
1.2.2 虚拟机设置
选中虚拟机设置
选为NAT模式
1.2.3 虚拟机系统文件配置
- 方案一
一般centos8网络策略配置文件在:
1 | cd /etc/sysconfig/network-scripts |
对网络策略配置文件 ifcfg-ens160 进行编辑
1 | vi ifcfg-ens160 |
其中IPADDR必须再我们之前看到的DHCP设置中的起始IP和结束IP之间,也就是192.168.137.128-254区间中任取一个即可
1 | TYPE=Ethernet |
重启网络服务
1 | sudo systemctl restart networking |
重启 NetworkManager
1 | sudo systemctl restart NetworkManager |
- 方案二
进入下图文件夹,可以看到第一个文件ifcfg-ens33
如果找不到sysconfig文件夹,在etc使用ls -a显示隐藏文件夹
编辑文件
1 | vi ifcfg-ens33 |
首先修改BOOTPROTO为静态ip “static”
然后修改ONBOOT为yes
最后添加
与1.2.1节设置的信息相匹配
IPADDR=”192.168.xx.yy” xx为之前设置的子网ip第三部分
NETMASK 对应 子网掩码
GATAWAY 对应 网关IP
DNS1 也可以为114.114.114.114等
然后重启网卡服务
service network restart
//如果没有上面的命令,使用以下命令重启网卡服务
//nmcli c reload //重新载入配置文件
//nmcli c up ens33 //重启网卡
此时再使用ip addr查看已经变为设置的ip
再检查是否可以连接外网
2.Xshell连接不上虚拟机
2.1 问题内容
我已经设置了虚拟机可以连接上网络,但是宿主机始终不能连接虚拟机
使用cmd 的ping指令,连接不到
Xshell尝试连接虚拟机也都不可以
2.2 解决方法
2.2.1 防火墙设置
这个方法不知道是否有用,不想再尝试关闭是什么情况了,所以请斟酌使用此节的设置。
首先我先试了
控制面板-系统安全-Windows Defender 防火墙-高级设置
在入站/出站规则中找到文件和打印机共享(回显请求 - ICMPv4-In/Out),启用规则
如图有对勾的两个
还是不行…
2.2.2 网络连接设置
我先尝试重启了一下VMnet8,重启大法没有用。
进入VMnet8的属性
再进入Internet协议版本4(TCP/IPv4)的属性面板
设置如下图所示,和VMWare虚拟网络编辑器的内容相匹配
这时终于可以ping到虚拟机了
Xshell也终于可以顺利连接虚拟机。
但是重启虚拟机之后还需要service network restart才能连接上,不知道这是正常情况还是依旧存在问题。