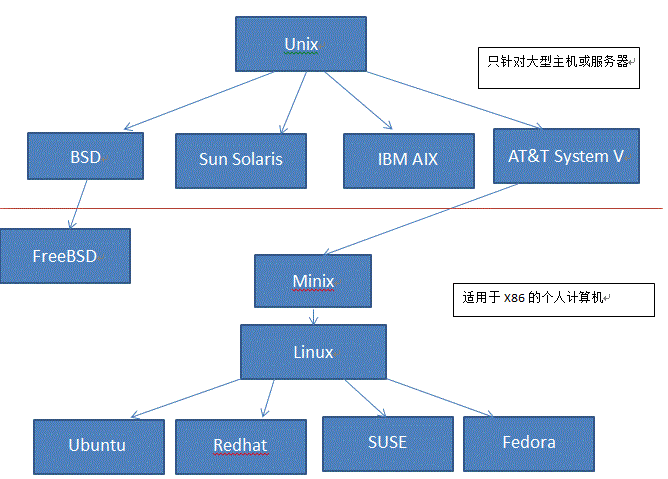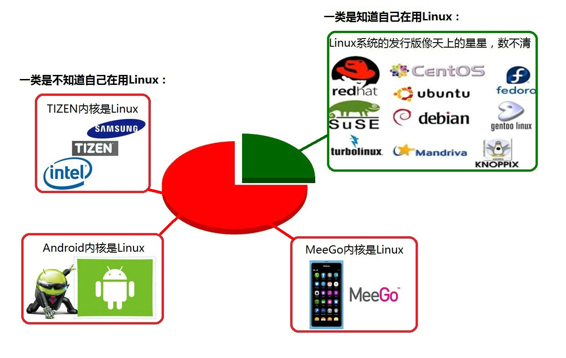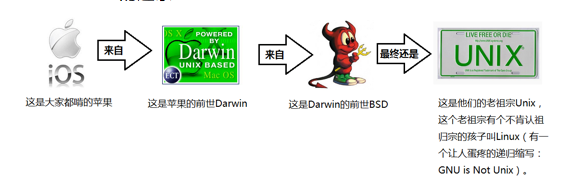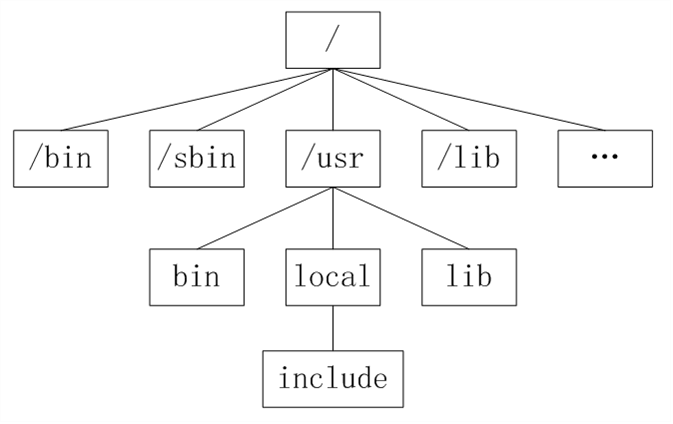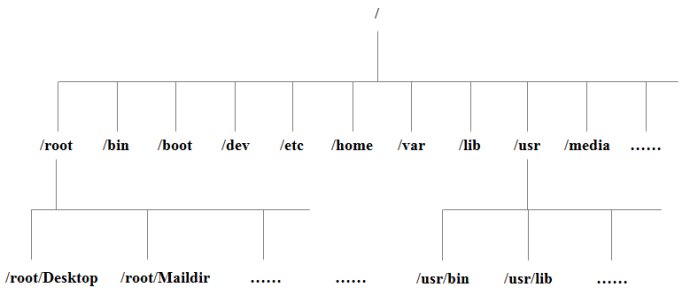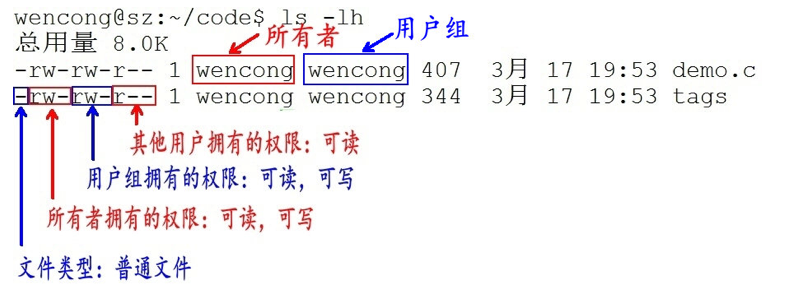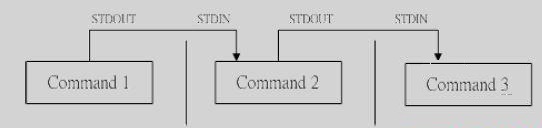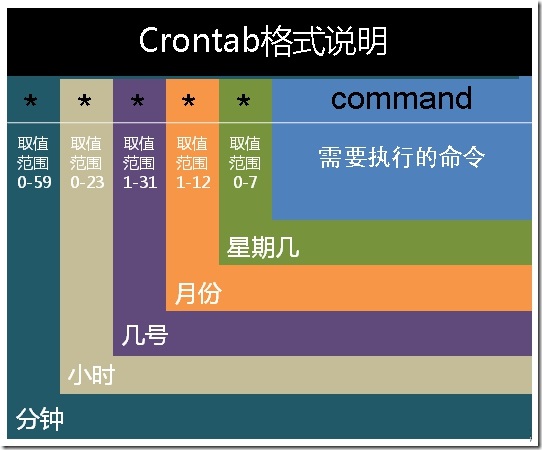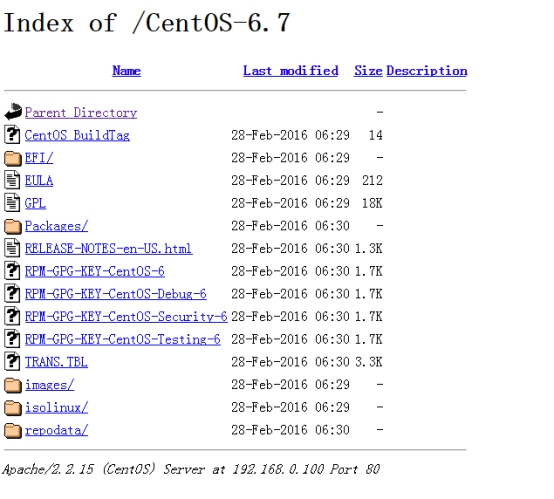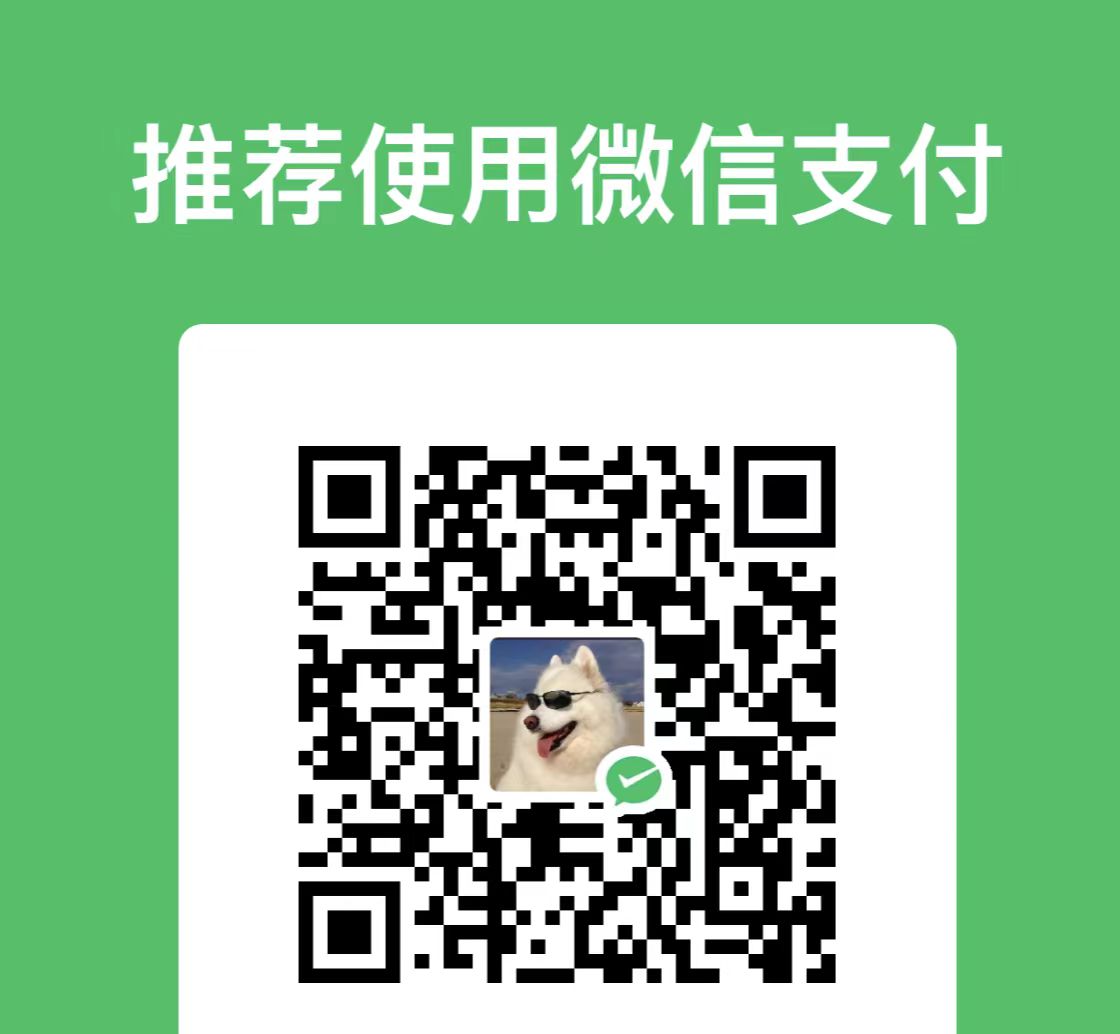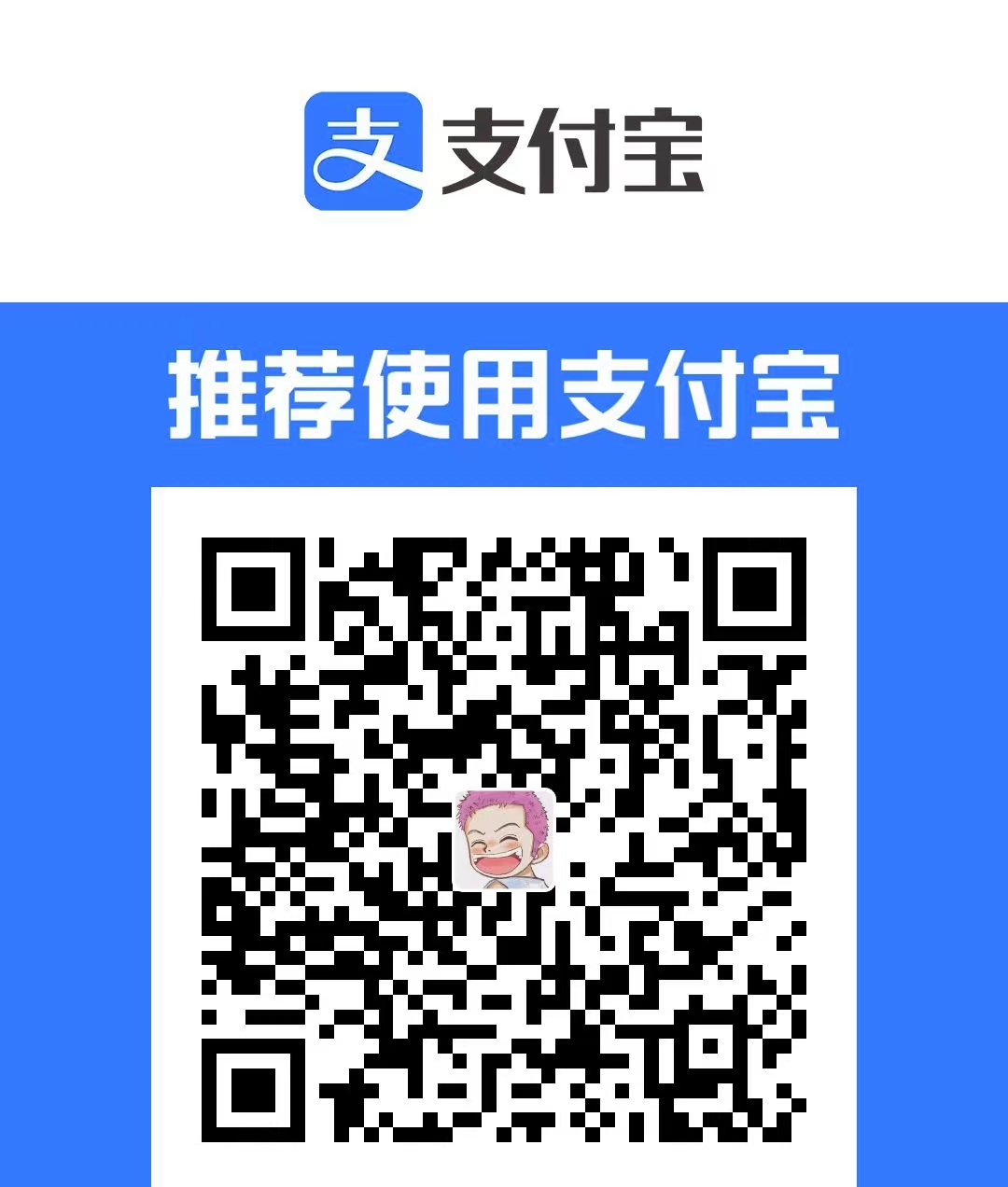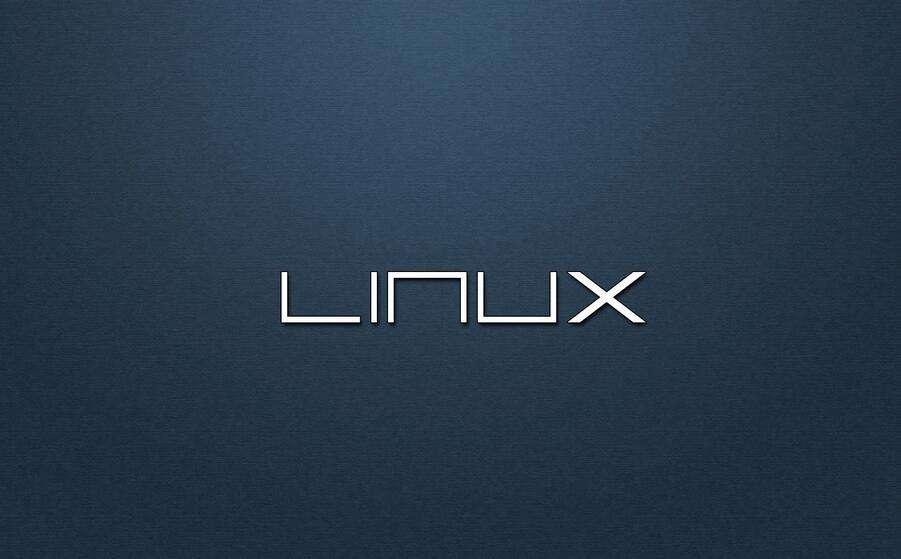Linux到精通

涉及的内容情况参看下面的目录:
文章目录
- 操作系统的发展史
- Linux介绍
- 命令行基本操作
- Linux命令
- linux命令练习
- 特殊权限
- linux软件安装
- Shell编程
- 文本编辑命令
- vim全套笔记
- Linux系统启动过程
- 虚拟机
操作系统的发展史
Unix
- 1965年之前,电脑只有军事或者学院的研究机构碰的起,当时大型主机至多能提供30台终端(30个键盘、显示器)的连接。
- 1965年左后由贝尔实验室、麻省理工学院 以及 通用电气共同发起了Multics项目,想让大型主机支持300台终端
- 1969年前后这个项目进度缓慢,资金短缺,贝尔实验室退出了研究
- 1969年从这个项目中退出的Ken Thompson当时在实验室无聊时,为了让一台空闲的电脑上能够运行“星际旅行”游行,在8月份左右趁着其妻子探亲的时间,用了1个月的时间编写出了 Unix操作系统的原型
- 1970年,美国贝尔实验室的 Ken Thompson,以 BCPL语言 为基础,设计出很简单且很接近硬件的 B语言(取BCPL的首字母),并且他用B语言写了第一个UNIX操作系统。
因为B语言的跨平台性较差,为了能够在其他的电脑上也能够运行这个非常棒的Unix操作系统,Dennis Ritchie和Ken Thompson 从B语言的基础上准备研究一个更好的语言 - 1972年,美国贝尔实验室的 Dennis Ritchie在B语言的基础上最终设计出了一种新的语言,他取了BCPL的第二个字母作为这种语言的名字,这就是C语言
- 1973年初,C语言的主体完成。Thompson和Ritchie迫不及待地开始用它完全重写了现在大名鼎鼎的Unix操作系统
Minix
因为AT&T(通用电气)的政策改变,在Version 7 Unix推出之后,发布新的使用条款,将UNIX源代码私有化,在大学中不再能使用UNIX源代码。Andrew S. Tanenbaum(塔能鲍姆)教授为了能在课堂上教授学生操作系统运作的实务细节,决定在不使用任何AT&T的源代码前提下,自行开发与UNIX兼容的操作系统,以避免版权上的争议。他以小型UNIX(mini-UNIX)之意,将它称为MINIX。
Linux
因为Minix只是教学使用,因此功能并不强,因此Torvalds利用GNU的bash当做开发环境,gcc当做编译工具,编写了Linux内核-v0.02,但是一开始Linux并不能兼容Unix,即Unix上跑的应用程序不能在Linux上跑,即应用程序与内核之间的接口不一致,因为Unix是遵循POSIX规范的,因此Torvalds修改了Linux,并遵循POSIX(Portable Operating System Interface,他规范了应用程序与内核的接口规范); 一开始Linux只适用于386,后来经过全世界的网友的帮助,最终能够兼容多种硬件
操作系统的发展
Minix没有火起来的原因
Minix的创始人说,MINIX 3没有统治世界是源于他在1992年犯下的一个错误,当时他认为BSD必然会一统天下,因为它是一个更稳定和更成熟的系统,其它操作系统难以与之竞争。因此他的MINIX的重心集中在教育上。四名BSD开发者已经成立了一家公司销售BSD系统,他们甚至还有一个有趣的电话号码1-800-ITS-UNIX。然而他们正因为这个电话号码而惹火上身。美国电话电报公司因电话号码而提起诉讼。官司打了三年才解决。在此期间,BSD陷于停滞,而Linux则借此一飞冲天。他的错误在于没有意识官司竟然持续了如此长的时间,以及BSD会因此受到削弱。如果美国电话电报公司没有起诉,Linux永远不会流行起来,BSD将统治世界。
Linux介绍
Linux内核&发行版
Linux内核版本
内核(kernel)是系统的心脏,是运行程序和管理像磁盘和打印机等硬件设备的核心程序,它提供了一个在裸设备与应用程序间的抽象层。
Linux内核版本又分为稳定版和开发版,两种版本是相互关联,相互循环:
- 稳定版:具有工业级强度,可以广泛地应用和部署。新的稳定版相对于较旧的只是修正一些bug或加入一些新的驱动程序。
- 开发版:由于要试验各种解决方案,所以变化很快。
内核源码网址:http://www.kernel.org 所有来自全世界的对Linux源码的修改最终都会汇总到这个网站,由Linus领导的开源社区对其进行甄别和修改最终决定是否进入到Linux主线内核源码中。
Linux发行版本
Linux发行版 (也被叫做 GNU/Linux 发行版) 通常包含了包括桌面环境、办公套件、媒体播放器、数据库等应用软件。
目前市面上较知名的发行版有:Ubuntu、RedHat、CentOS、Debian、Fedora、SuSE、OpenSUSE、Arch Linux、SolusOS 等。
Linux 关机
在linux领域内大多用在服务器上,很少遇到关机的操作。毕竟服务器上跑一个服务是永无止境的,除非特殊情况下,不得已才会关机。
正确的关机流程为:sync > shutdown > reboot > halt
关机指令为:shutdown ,你可以man shutdown 来看一下帮助文档。
1 | 例如你可以运行如下命令关机: |
最后总结一下,不管是重启系统还是关闭系统,首先要运行sync命令,把内存中的数据写到磁盘中。
关机的命令有 shutdown –h now halt poweroff 和 init 0 , 重启系统的命令有 shutdown –r now reboot init 6。
终端利用ssh登录远程服务器
安装ssh:yum install ssh
启动ssh:service sshd start
登录远程服务器:ssh -p 50022 my@127.0.0.1
输入密码即可登录
-p 后面是端口
my 是服务器用户名
127.0.0.1 是服务器 ip
类Unix系统目录结构
Unix没有盘符这个概念,只有一个根目录/,所有文件都在它下面
Linux目录
- /:
根目录,一般根目录下只存放目录,在Linux下有且只有一个根目录。所有的东西都是从这里开始。当你在终端里输入“/home”,你其实是在告诉电脑,先从/(根目录)开始,再进入到home目录。 - /bin:
/usr/bin: 可执行二进制文件的目录,如常用的命令ls、tar、mv、cat等。 - /boot:
放置linux系统启动时用到的一些文件,如Linux的内核文件:/boot/vmlinuz;系统引导管理器:/boot/grub。 - /dev:
存放linux系统下的设备文件,访问该目录下某个文件,相当于访问某个设备,常用的是挂载光驱 mount /dev/cdrom /mnt。 - /etc:
系统配置文件存放的目录,不建议在此目录下存放可执行文件,重要的配置文件有 /etc/inittab、/etc/fstab、/etc/init.d、/etc/X11、/etc/sysconfig、/etc/xinetd.d。 - /home:
系统默认的用户家目录,新增用户账号时,用户的家目录都存放在此目录下,表示当前用户的家目录,edu 表示用户 edu 的家目录。 - /lib:
/usr/lib: /usr/local/lib:系统使用的函数库的目录,程序在执行过程中,需要调用一些额外的参数时需要函数库的协助。 - /lost+fount:
系统异常产生错误时,会将一些遗失的片段放置于此目录下。 - /mnt:
/media:光盘默认挂载点,通常光盘挂载于 /mnt/cdrom 下,也不一定,可以选择任意位置进行挂载。 - /opt:
给主机额外安装软件所摆放的目录。 - /proc:
此目录的数据都在内存中,如系统核心,外部设备,网络状态,由于数据都存放于内存中,所以不占用磁盘空间,比较重要的目录有 /proc/cpuinfo、/proc/interrupts、/proc/dma、/proc/ioports、/proc/net/* 等。 - /root:
系统管理员root的家目录。 - /sbin:
/usr/sbin: /usr/local/sbin:放置系统管理员使用的可执行命令,如fdisk、shutdown、mount 等。与 /bin 不同的是,这几个目录是给系统管理员 root使用的命令,一般用户只能”查看”而不能设置和使用。 - /tmp:
一般用户或正在执行的程序临时存放文件的目录,任何人都可以访问,重要数据不可放置在此目录下。 - /srv:
服务启动之后需要访问的数据目录,如 www 服务需要访问的网页数据存放在 /srv/www 内。 - /usr:
应用程序存放目录,/usr/bin 存放应用程序,/usr/share 存放共享数据,/usr/lib 存放不能直接运行的,却是许多程序运行所必需的一些函数库文件。/usr/local: 存放软件升级包。/usr/share/doc: 系统说明文件存放目录。/usr/share/man: 程序说明文件存放目录。 - /var:
放置系统执行过程中经常变化的文件,如随时更改的日志文件 /var/log,/var/log/message:所有的登录文件存放目录,/var/spool/mail:邮件存放的目录,/var/run:程序或服务启动后,其PID存放在该目录下。
用户目录
位于/home/user,称之为用户工作目录或家目录,表示方式:
1 | /home/user |
从/目录开始描述的路径为绝对路径,如:
1 | 路径的写法,由根目录 / 写起,例如: /usr/share/doc 这个目录。 |
从当前位置开始描述的路径为相对路径,如:
1 | 路径的写法,不是由 / 写起,例如由 /usr/share/doc 要到 /usr/share/man 底下时,可以写成: cd ../man 这就是相对路径的写法。 |
每个目录下都有 **. 和 …**
. 表示当前目录
… 表示上一级目录,即父目录
根目录下的.和…都表示当前目录
| 文件的颜色 | 含义 |
|---|---|
| 蓝色 | 目录 |
| 绿色 | 可执行文件 |
| 红色 | 压缩文件 |
| 浅蓝色 | 链接文件 |
| 灰色 | 其他文件 |
命令行基本操作
命令使用方法
Linux命令格式:
1 | command [-options] [parameter1] ... |
command: 命令名; [-options]:选项,可用来对命令进行控制,也可以省略,[]代表可选 parameter1 …:传给命令的参数:可以是零个一个或多个
查看帮助文档
help
一般是linux命令自带的帮助信息
如:ls –help
man(manual)
man是linux提供的一个手册,包含了绝大部分的命令、函数使用说明
该手册分成很多章节(section),使用man时可以指定不同的章节来浏览。
例:man ls ; man 2 printf
man中各个section意义如下:
- Standard commands(标准命令)
- System calls(系统调用,如open,write)
- Library functions(库函数,如printf,fopen)
- Special devices(设备文件的说明,/dev下各种设备)
- File formats(文件格式,如passwd)
- Games and toys(游戏和娱乐)
- Miscellaneous(杂项、惯例与协定等,例如Linux档案系统、网络协定、ASCII 码;environ全局变量)
- Administrative Commands(管理员命令,如ifconfig)
man是按照手册的章节号的顺序进行搜索的。
man设置了如下的功能键:
| 功能键 | 功能 |
|---|---|
| 空格键 | 显示手册页的下一屏 |
| Enter键 | 一次滚动手册页的一行 |
| b | 回滚一屏 |
| f | 前滚一屏 |
| q | 退出man命令 |
| h | 列出所有功能键 |
| /word | 搜索word字符串 |
注意:实际上,我们不用指定第几个章节也用查看,如,man ls
tab键自动补全
在敲出命令的前几个字母的同时,按下tab键,系统会自动帮我们补全命令
history游览历史
当系统执行过一些命令后,可按上下键翻看以前的命令,history将执行过的命令列举出来
history保留了最近执行的命令记录,默认可以保留1000。
历史清单从0开始编号到最大值。
常见用法:
1 | history N 显示最近N条命令 |
命令行中的ctrl组合键
Ctrl+c 结束正在运行的程序
Ctrl+d 结束输入或退出shell
Ctrl+s 暂停屏幕输出【锁住终端】
Ctrl+q 恢复屏幕输出【解锁终端】
Ctrl+l 清屏,【是字母L的小写】等同于Clear
当前光标到行首:ctrl+a
当前光标到行尾:ctrl+e
删除当前光标到行首:ctrl+u
删除当前光标到行尾:ctrl+k
Ctrl+y 在光标处粘贴剪切的内容
Ctrl+r 查找历史命令【输入关键字,就能调出以前执行过的命令】
Ctrl+t 调换光标所在处与其之前字符位置,并把光标移到下个字符
Ctrl+x+u 撤销操作
Ctrl+z 转入后台运行
Linux命令
权限管理
列出目录的内容:ls
Linux文件或者目录名称最长可以有265个字符,“ . ”代表当前目录,“ … ”代表上一级目录,以“ . ”开头的文件为隐藏文件,需要用 -a 参数才能显示。
ls常用参数:
| 参数 | 含义 |
|---|---|
| -a | 显示指定目录下所有子目录与文件,包括隐藏文件 |
| -l | 以列表方式显示文件的详细信息 |
| -h | 配合 -l 以人性化的方式显示文件大小 |
1 | [root@VM_0_9_centos ~]# ll -h |
列出的信息的含义:
ls支持通配符:
| 通配符 | 含义 |
|---|---|
| * | 文件代表文件名中所有字符 |
| ls te* | 查找以te开头的文件 |
| ls *html | 查找结尾为html的文件 |
| ? | 代表文件名中任意一个字符 |
| ls ?.c | 只找第一个字符任意,后缀为.c的文件 |
| ls a.? | 只找只有3个字符,前2字符为a.,最后一个字符任意的文件 |
| [] | [”和“]”将字符组括起来,表示可以匹配字符组中的任意一个。“-”用于表示字符范围。 |
| [abc] | 匹配a、b、c中的任意一个 |
| [a-f] | 匹配从a到f范围内的的任意一个字符 |
| ls [a-f]* | 找到从a到f范围内的的任意一个字符开头的文件 |
| ls a-f | 查找文件名为a-f的文件,当“-”处于方括号之外失去通配符的作用 |
| \ | 如果要使通配符作为普通字符使用,可以在其前面加上转义字符。“?”和“*”处于方括号内时不用使用转义字符就失去通配符的作用。 |
| ls \*a | 查找文件名为*a的文件 |
显示inode的内容:stat
1 | stat [文件或目录] |
查看 testfile 文件的inode内容内容,可以用以下命令:
1 | [root@VM_0_9_centos ~]# stat mysql-community-release-el7-5.noarch.rpm |
文件访问权限
用户能够控制一个给定的文件或目录的访问程度,一个文件或目录可能有读、写及执行权限:
- 读权限(r) :对于文件,具有读取文件内容的权限;对于目录,具有浏览目录的权限。
- 写权限(w) :对于文件,具有修改文件内容的权限;对于目录,具有删除、移动目录内文件的权限。
- 可执行权限(x): 对于文件,具有执行文件的权限;对于目录,该用户具有进入目录的权限。
通常,Unix/Linux系统只允许文件的属主(所有者)或超级用户改变文件的读写权限。
示例:
第1个字母代表文件的类型:
- “d” 代表文件夹
- “-” 代表普通文件
- “c” 代表硬件字符设备
- “b” 代表硬件块设备
- “s”表示管道文件
- “l” 代表软链接文件。
后9个字母分别代表三组权限:文件所有者、用户组、其他用户拥有的权限。
修改文件权限:chmod
chmod 修改文件权限有两种使用格式:字母法与数字法。
字母法:chmod u/g/o/a +/-/= rwx 文件
| [ u/g/o/a ] | 含义 |
|---|---|
| u | user 表示该文件的所有者 |
| g | group 表示与该文件的所有者属于同一组( group )者,即用户组 |
| o | other 表示其他以外的人 |
| a | all 表示这三者皆是 |
| [ ±= ] | 含义 |
|---|---|
| + | 增加权限 |
| - | 撤销权限 |
| = | 设定权限 |
| rwx | 含义 |
|---|---|
| r | read 表示可读取,对于一个目录,如果没有r权限,那么就意味着不能通过ls查看这个目录的内容。 |
| w | write 表示可写入,对于一个目录,如果没有w权限,那么就意味着不能在目录下创建新的文件。 |
| x | excute 表示可执行,对于一个目录,如果没有x权限,那么就意味着不能通过cd进入这个目录。 |
数字法:“rwx” 这些权限也可以用数字来代替
| 字母 | 说明 |
|---|---|
| r | 读取权限,数字代号为 “4” |
| w | 写入权限,数字代号为 “2” |
| x | 执行权限,数字代号为 “1” |
| - | 不具任何权限,数字代号为 “0” |
如执行:chmod u=rwx,g=rx,o=r filename 就等同于:chmod u=7,g=5,o=4 filename
chmod 751 file:
- 文件所有者:读、写、执行权限
- 同组用户:读、执行的权限
- 其它用户:执行的权限
chmod 777 file:所有用户拥有读、写、执行权限
注意:如果想递归所有目录加上相同权限,需要加上参数“ -R ”。 如:chmod 777 test/ -R 递归 test 目录下所有文件加 777 权限
修改文件所有者:chown
1 | python@ubuntu:~/test$ ll h.txt |
修改文件所属组:chgrp
1 | python@ubuntu:~/test$ ll h.txt |
文件内容查看
Linux系统中使用以下命令来查看文件的内容:
- cat 由第一行开始显示文件内容
- tac 从最后一行开始显示
- nl 显示的时候,顺道输出行号
- more 一页一页的显示文件内容
- less与more 类似,但可以往前翻页
- head 只看头几行
- tail 只看尾巴几行
基本显示:cat、tac
语法:
1 | cat [-AbEnTv] |
选项与参数:
- -A :相当于 -vET 的整合选项,可列出一些特殊字符而不是空白而已;
- -v :列出一些看不出来的特殊字符
- -E :将结尾的断行字节 $ 显示出来;
- -T :将 [tab] 按键以 ^I 显示出来;
- -b :列出行号,空白行不标行号
- -n :列出行号,连同空白行也会有行号
1 | [root@VM_0_9_centos ~]# cat -b /etc/issue |
tac与cat命令刚好相反,文件内容从最后一行开始显示,可以看出 tac 是 cat 的倒着写!如:
1 | [root@VM_0_9_centos ~]# tac /etc/issue |
显示行号:nl
语法:
1 | nl [-bnw] 文件 |
选项与参数:
- -b :指定行号指定的方式,主要有两种:
-b a :表示不论是否为空行,也同样列出行号(类似 cat -n);
-b t :如果有空行,空的那一行不要列出行号(默认值); - -n :列出行号表示的方法,主要有三种:
-n ln :行号在荧幕的最左方显示;
-n rn :行号在自己栏位的最右方显示,且不加 0 ;
-n rz :行号在自己栏位的最右方显示,且加 0 ; - -w :行号栏位的占用的位数。
1 | [root@www ~]# nl /etc/issue |
分屏显示:more、less
- more
一页一页翻动1
2
3
4
5
6
7
8[root@www ~]# more /etc/man_db.config
#
# Generated automatically from man.conf.in by the
# configure script.
#
# man.conf from man-1.6d
....(中间省略)....
--More--(28%) <== 光标在这里等待命令
more运行时可以输入的命令有:
- 空白键 (space):代表向下翻一页;
- Enter :代表向下翻『一行』;
- /字串 :代表在这个显示的内容当中,向下搜寻『字串』这个关键字;
- :f :立刻显示出档名以及目前显示的行数;
- q :代表立刻离开 more ,不再显示该文件内容。
- b 或 [ctrl]-b :代表往回翻页,不过这动作只对文件有用,对管线无用。
- less
一页一页翻动,以下实例输出/etc/man.config文件的内容:1
2
3
4
5
6
7
8[root@www ~]# less /etc/man.config
#
# Generated automatically from man.conf.in by the
# configure script.
#
# man.conf from man-1.6d
....(中间省略)....
: <== 这里可以等待你输入命令
less运行时可以输入的命令有:
- 空白键 :向下翻动一页;
- [pagedown]:向下翻动一页;
- [pageup] :向上翻动一页;
- /字串 :向下搜寻『字串』的功能;
- ?字串 :向上搜寻『字串』的功能;
- n :重复前一个搜寻 (与 / 或 ? 有关!)
- N :反向的重复前一个搜寻 (与 / 或 ? 有关!)
- q :离开 less 这个程序;
取首尾n行:head、tail
- head取出文件前面几行
语法:
1 | head [-n number] 文件 |
选项与参数:
- -n :后面接数字,代表显示几行的意思
1 | [root@www ~]# head /etc/man.config |
默认的情况中,显示前面 10 行!若要显示前 20 行,就得要这样:
1 | [root@www ~]# head -n 20 /etc/man.config |
- tail取出文件后面几行
语法:
1 | tail [-n number] 文件 |
选项与参数:
- -n :后面接数字,代表显示几行的意思
- -f :表示持续侦测后面所接的档名,要等到按下[ctrl]-c才会结束tail的侦测
1 | [root@www ~]# tail /etc/man.config |
文件管理
输出重定向:>
可将本应显示在终端上的内容保存到指定文件中。
如:ls > test.txt ( test.txt 如果不存在,则创建,存在则覆盖其内容 )
注意: >输出重定向会覆盖原来的内容,>>输出重定向则会追加到文件的尾部。
管道:|
管道:一个命令的输出可以通过管道做为另一个命令的输入。
“ | ”的左右分为两端,从左端写入到右端。
1 | python@ubuntu:/bin$ ll -h |more |
清屏:clear
clear作用为清除终端上的显示(类似于DOS的cls清屏功能),快捷键:Ctrl + l ( “l” 为字母 )。
切换工作目录: cd
Linux所有的目录和文件名大小写敏感
cd后面可跟绝对路径,也可以跟相对路径。如果省略目录,则默认切换到当前用户的主目录。
| 命令 | 含义 |
|---|---|
| cd | 相当于cd ~ |
| cd ~ | 切换到当前用户的主目录(/home/用户目录) |
| cd . | 切换到当前目录 |
| cd … | 切换到上级目录 |
| cd - | 进入上次所在的目录 |
显示当前路径:pwd
1 | python@ubuntu:~$ pwd |
选项与参数:
- -P :显示出确实的路径,而非使用连结 (link) 路径。
1 | [root@VM_0_9_centos ~]# cd /var/mail/ |
创建目录:mkdir
mkdir可以创建一个新的目录。
注意:新建目录的名称不能与当前目录中已有的目录或文件同名,并且目录创建者必须对当前目录具有写权限。
语法:
1 | mkdir [-mp] 目录名称 |
选项与参数:
- -m :指定被创建目录的权限,而不是根据默认权限 (umask) 设定
- -p :递归创建所需要的目录
实例:-p递归创建目录:
1 | [root@www ~]# cd /tmp |
mkdir创建的目录权限默认根据umask得到,而-m参数可以指定被创建目录的权限:
1 | [root@VM_0_9_centos ~]# mkdir t1 |
上面的权限部分,如果没有加上 -m 来强制配置属性,系统会使用默认属性。
如果我们使用 -m ,如上例我们给予 -m 711 来给予新的目录 drwx–x–x 的权限。
删除文件:rm
可通过rm删除文件或目录。使用rm命令要小心,因为文件删除后不能恢复。为了防止文件误删,可以在rm后使用-i参数以逐个确认要删除的文件。
常用参数及含义如下表所示:
| 参数 | 含义 |
|---|---|
| -i | 以进行交互式方式执行 |
| -f | 强制删除,忽略不存在的文件,无需提示 |
| -r | 递归地删除目录下的内容,删除文件夹时必须加此参数 |
语法:
1 | rm [-fir] 文件或目录 |
将刚刚在 cp 的实例中创建的 bashrc 删除掉
1 | [root@www tmp]# rm -i bashrc |
删除空的目录:rmdir
语法:
1 | rmdir [-p] 目录名称 |
选项与参数:
- -p :从该目录起,一次删除多级空目录
删除 runoob 目录1
[root@www tmp]# rmdir runoob/
将 mkdir 实例中创建的目录(/tmp 底下)删除掉!
1 | [root@www tmp]# ls -l |
利用 -p 这个选项,立刻就可以将 test1/test2/test3/test4 一次删除。
不过要注意的是,这个 rmdir 仅能删除空的目录,你可以使用 rm 命令来删除非空目录。
建立链接文件:ln
软链接:ln -s 源文件 链接文件
硬链接:ln 源文件 链接文件
软链接类似于Windows下的快捷方式,如果软链接文件和源文件不在同一个目录,源文件要使用绝对路径,不能使用相对路径。
硬链接只能链接普通文件不能链接目录。 两个文件占用相同大小的硬盘空间,即使删除了源文件,链接文件还是存在,所以-s选项是更常见的形式。
文本搜索:grep
Linux系统中grep命令是一种强大的文本搜索工具,grep允许对文本文件进行模式查找。如果找到匹配模式, grep打印包含模式的所有行。
grep一般格式为:
1 | grep [-选项] '搜索内容串' 文件名 |
在grep命令中输入字符串参数时,最好引号或双引号括起来。例如:grep 'a' 1.txt。
在当前目录中,查找前缀有test字样的文件中包含 test 字符串的文件,并打印出该字符串的行。此时,可以使用如下命令:
1 | $ grep test test* #查找前缀有test的文件包含test字符串的文件 |
以递归的方式查找符合条件的文件。例如,查找指定目录/etc/acpi 及其子目录(如果存在子目录的话)下所有文件中包含字符串”update”的文件,并打印出该字符串所在行的内容,使用的命令为:
1 | $ grep -r update /etc/acpi #以递归的方式查找“etc/acpi” |
反向查找。前面各个例子是查找并打印出符合条件的行,通过”-v”参数可以打印出不符合条件行的内容。
查找文件名中包含 test 的文件中不包含test 的行,此时,使用的命令为:
1 | $ grep -v test* #查找文件名中包含test 的文件中不包含test 的行 |
查找文件:find
常用用法:
| 命令 | 含义 |
|---|---|
| find ./ -name test.sh | 查找当前目录下所有名为test.sh的文件 |
| find ./ -name ‘*.sh’ | 查找当前目录下所有后缀为.sh的文件 |
| find ./ -name “[A-Z]*” | 查找当前目录下所有以大写字母开头的文件 |
| find /tmp -size 2M | 查找在/tmp 目录下等于2M的文件 |
| find /tmp -size +2M | 查找在/tmp 目录下大于2M的文件 |
| find /tmp -size -2M | 查找在/tmp 目录下小于2M的文件 |
| find ./ -size +4k -size -5M | 查找当前目录下大于4k,小于5M的文件 |
| find ./ -perm 0777 | 查找当前目录下权限为 777 的文件或目录 |
Linux find命令用来在指定目录下查找文件。任何位于参数之前的字符串都将被视为欲查找的目录名。如果使用该命令时,不设置任何参数,则find命令将在当前目录下查找子目录与文件。并且将查找到的子目录和文件全部进行显示。
语法:
1 | find path -option [ -print ] [ -exec -ok command ] {} \; |
常用参数说明 :
- -perm xxxx:权限为 xxxx的文件或目录
- -user: 按照文件属主来查找文件。
- -size n : n单位,b:512位元组的区块,c:字元数,k:kilo bytes,w:二个位元组
- -mount, -xdev : 只检查和指定目录在同一个文件系统下的文件,避免列出其它文件系统中的文件
- -amin n : 在过去 n 分钟内被读取过
- -anewer file : 比文件 file 更晚被读取过的文件
- -atime n : 在过去n天内被读取过的文件
- -cmin n : 在过去 n 分钟内被修改过
- -cnewer file :比文件 file 更新的文件
- -ctime n : 在过去n天内被修改过的文件
- -empty : 空的文件
- -gid n or -group name : gid 是 n 或是 group 名称是 name
- -ipath p, -path p : 路径名称符合 p 的文件,ipath 会忽略大小写
- -name name, -iname name : 文件名称符合 name 的文件。iname 会忽略大小写
- -type 查找某一类型的文件:
- b - 块设备文件
- d - 目录
- c - 字符设备文件
- p - 管道文件
- l - 符号链接文件
- f - 普通文件
- -exec 命令名{} \ (注意:“}”和“\”之间有空格)
find实例:
显示当前目录中大于20字节并以.c结尾的文件名
1 | find . -name "*.c" -size +20c |
将目前目录其其下子目录中所有一般文件列出
1 | find . -type f |
将目前目录及其子目录下所有最近 20 天内更新过的文件列出
1 | find . -ctime -20 |
查找/var/log目录中更改时间在7日以前的普通文件,并在删除之前询问它们:
1 | find /var/log -type f -mtime +7 -ok rm {} \; |
查找前目录中文件属主具有读、写权限,并且文件所属组的用户和其他用户具有读权限的文件:
1 | find . -type f -perm 644 -exec ls -l {} \; |
查找系统中所有文件长度为0的普通文件,并列出它们的完整路径:
1 | find / -type f -size 0 -exec ls -l {} \; |
从根目录查找类型为符号链接的文件,并将其删除:
1 | find / -type l -exec rm -rf {} \ |
从当前目录查找用户tom的所有文件并显示在屏幕上
1 | find . -user tom |
在当前目录中查找所有文件以.doc结尾,且更改时间在3天以上的文件,找到后删除,并且给出删除提示
1 | find . -name *.doc -mtime +3 -ok rm {} \; |
在当前目录下查找所有链接文件,并且以长格式显示文件的基本信息
1 | find . -type l -exec ls -l {} \; |
在当前目录下查找文件名有一个小写字母、一个大写字母、两个数字组成,且扩展名为.doc的文件
1 | find . -name '[a-z][A-Z][0-9][0-9].doc' |
拷贝文件:cp
cp命令的功能是将给出的文件或目录复制到另一个文件或目录中,相当于DOS下的copy命令。
常用选项说明:
| 选项 | 含义 |
|---|---|
| -a | 该选项通常在复制目录时使用,它保留链接、文件属性,并递归地复制目录,简单而言,保持文件原有属性。 |
| -f | 已经存在的目标文件而不提示 |
| -i | 交互式复制,在覆盖目标文件之前将给出提示要求用户确认 |
| -r | 若给出的源文件是目录文件,则cp将递归复制该目录下的所有子目录和文件,目标文件必须为一个目录名。 |
| -v | 显示拷贝进度 |
| -l | 创建硬链接(hard link),而非复制文件本身 |
| -s | 复制成为符号链接 (symbolic link),相当于批量创建快捷方式 |
| -u | 若 destination 比 source 旧才升级 destination ! |
1 | cp vim\_configure/ code/ -ivr |
移动文件:mv
mv命令用来移动文件或目录,也可以给文件或目录重命名。
常用选项说明:
| 选项 | 含义 |
|---|---|
| -f | 禁止交互式操作,如有覆盖也不会给出提示 |
| -i | 确认交互方式操作,如果mv操作将导致对已存在的目标文件的覆盖,系统会询问是否重写,要求用户回答以避免误覆盖文件 |
| -v | 显示移动进度 |
归档管理:tar
此命令可以把一系列文件归档到一个大文件中,也可以把档案文件解开以恢复数据。
tar使用格式 tar [参数] 打包文件名 文件
tar命令参数很特殊,其参数前面可以使用“-”,也可以不使用。
常用参数:
| 参数 | 含义 |
|---|---|
| -c | 生成档案文件,创建打包文件 |
| -v | 列出归档解档的详细过程,显示进度 |
| -f | 指定档案文件名称,f后面一定是.tar文件,所以必须放选项最后 |
| -t | 列出档案中包含的文件 |
| -x | 解开档案文件 |
注意:除了f需要放在参数的最后,其它参数的顺序任意。
1 | python@ubuntu:~/test$ tar -cvf test.tar 1.txt 2.txt 3.txt |
文件压缩解压:gzip、bzip2
tar与gzip命令结合使用实现文件打包、压缩。 tar只负责打包文件,但不压缩,用gzip压缩tar打包后的文件,其扩展名一般用xxxx.tar.gz。
gzip使用格式如下:
1 | gzip [选项] 被压缩文件 |
常用选项:
| 选项 | 含义 |
|---|---|
| -d | 解压文件 |
| -r | 压缩文件 |
1 | python@ubuntu:~/test$ ll *.tar* |
tar命令中-z选项可以调用gzip实现了一个压缩的功能,实行一个先打包后压缩的过程。
压缩用法:tar zcvf 压缩包包名 文件1 文件2 …
例如: tar zcvf test.tar.gz 1.c 2.c 3.c 4.c把 1.c 2.c 3.c 4.c 压缩成 test.tar.gz
1 | python@ubuntu:~/test/code$ ls |
解压用法: tar zxvf 压缩包包名
例如:
1 | python@ubuntu:~/test/code$ ls |
解压到指定目录:-C (解压时可以不指定-z选项)
1 | python@ubuntu:~/test/code$ ls number/ |
bzip2命令跟gzip用法类似
压缩用法:tar jcvf 压缩包包名 文件…(tar jcvf bk.tar.bz2 *.c)
解压用法:tar jxvf 压缩包包名 (tar jxvf bk.tar.bz2)
文件压缩解压:zip、unzip
通过zip压缩文件的目标文件不需要指定扩展名,默认扩展名为zip。
压缩文件:zip [-r] 目标文件(没有扩展名) 源文件
解压文件:unzip -d 解压后目录文件 压缩文件
1 | python@ubuntu:~/test$ ls |
查看命令位置:which
1 | python@ubuntu:~$ which ls |
用户和用户组管理
用户管理包括用户与组账号的管理。
在Unix/Linux系统中,不论是由本机或是远程登录系统,每个系统都必须拥有一个账号,并且对于不同的系统资源拥有不同的使用权限。
Unix/Linux系统中的root账号通常用于系统的维护和管理,它对Unix/Linux操作系统的所有部分具有不受限制的访问权限。
在Unix/Linux安装的过程中,系统会自动创建许多用户账号,而这些默认的用户就称为“标准用户”。
在大多数版本的Unix/Linux中,都不推荐直接使用root账号登录系统。
查看当前用户:whoami
查看当前系统当前账号的用户名。可通过cat /etc/passwd查看系统用户信息。
1 | python@ubuntu:~/test$ whoami |
查看登录用户:who
who命令用于查看当前所有登录系统的用户信息。
常用选项:
| 选项 | 含义 |
|---|---|
| -m或am I | 只显示运行who命令的用户名、登录终端和登录时间 |
| -q或–count | 只显示用户的登录账号和登录用户的数量 |
| -u | 在登录时间后显示该用户最后一次操作到当前的时间间隔 |
| -u或–heading | 显示列标题 |
退出登录账户: exit
如果是图形界面,退出当前终端;
如果是使用ssh远程登录,退出登陆账户;
如果是切换后的登陆用户,退出则返回上一个登陆账号。
添加用户账号:useradd
在Unix/Linux中添加用户账号可以使用adduser或useradd命令,因为adduser命令是指向useradd命令的一个链接,因此,这两个命令的使用格式完全一样。
useradd命令的使用格式如下: useradd [参数] 新建用户账号
| 参数 | 含义 |
|---|---|
| -d | 指定用户登录系统时的主目录 |
| -m | 自动建立目录,未指定-d参数时会在/home/{当前用户}目录下建立主目录 |
| -g | 指定组名称 |
相关说明:
- Linux每个用户都要有一个主目录,主目录就是第一次登陆系统,用户的默认当前目录(/home/用户);
- 每一个用户必须有一个主目录,所以用useradd创建用户的时候,一定给用户指定一个主目录;
- 如果创建用户的时候,不指定组名,那么系统会自动创建一个和用户名一样的组名。
若创建用户时未指定家目录,后期可通过usermod -d /home/abc abc指定
| 命令 | 含义 |
|---|---|
| useradd -d /home/abc abc -m | 创建abc用户,如果/home/abc目录不存在,就自动创建这个目录,同时用户属于abc组 |
| useradd -d /home/a a -g test -m | 创建一个用户名字叫a,主目录在/home/a,如果主目录不存在,就自动创建主目录,同时用户属于test组 |
| cat /etc/passwd | 查看系统当前用户名 |
修改用户:usermod
常用的选项包括-c, -d, -m, -g, -G, -s, -u以及-o等,这些选项的意义与useradd命令中的选项一样,可以为用户指定新的资源值 。
修改用户所在组:usermod -g 用户组 用户名
1 | usermod -g test abc |
改abc用户的家目录位置:usermod -d 家目录 用户名
1 | usermod -d /home/abc abc |
选项-l 新用户名指定一个新的账号,可修改用户名:
1 | python@ubuntu:~/txt$ tail /etc/passwd -n 1 |
设置用户密码:passwd
超级用户可以为自己和其他用户指定口令,普通用户只能用它修改自己的口令。命令的格式为:
1 | passwd 选项 用户名 |
可使用的选项:
- -l 锁定口令,即禁用账号。
- -u 口令解锁。
- -d 使账号无口令。
- -f 强迫用户下次登录时修改口令。
假设当前用户是sam,则下面的命令修改该用户自己的口令:
1 | $ passwd |
如果是超级用户,可以用下列形式指定任何用户的口令:
1 | # passwd sam |
普通用户修改自己的口令时,passwd命令会先询问原口令,验证后再要求用户输入两遍新口令,如果两次输入的口令一致,则将这个口令指定给用户;而超级用户为用户指定口令时,就不需要知道原口令。
为用户指定空口令时,执行下列形式的命令:
1 | passwd -d sam |
此命令将用户 sam 的口令删除,这样用户 sam 下一次登录时,系统就不再允许该用户登录了。
passwd 命令还可以用 -l(lock) 选项锁定某一用户,使其不能登录,例如:
1 | passwd -l sam |
删除用户:userdel
| 命令 | 含义 |
|---|---|
| userdel abc(用户名) | 删除abc用户,但不会自动删除用户的主目录 |
| userdel -r abc(用户名) | 删除用户,同时删除用户的主目录 |
切换用户:su
su后面可以加“-”会将当前的工作目录自动转换到切换后的用户主目录.
| 命令 | 含义 |
|---|---|
| su | 切换到root用户 |
| su root | 切换到root用户 |
| su - | 切换到root用户,同时切换目录到/root |
| su - root | 切换到root用户,同时切换目录到/root |
| su 普通用户 | 切换到普通用户 |
| su - 普通用户 | 切换到普通用户,同时切换普通用户所在的目录 |
注意:对于ubuntu平台,只能通过sudo su进入root账号。
sudo允许系统管理员让普通用户执行一些或者全部的root命令的一个工具。
以root身份执行指令:sudo
sudo命令可以临时获取root权限
使用权限:在 /etc/sudoers 中有出现的使用者。
1 | 显示出自己(执行 sudo 的使用者)的权限 |
sudoers文件配置语法
1 | user MACHINE=COMMANDS |
例子:
1 | 允许root用户执行任意路径下的任意命令 |
添加、删除组账号:groupadd、groupdel
groupadd 新建组账号 groupdel 组账号 cat /etc/group 查看用户组
1 | python@ubuntu:~/test$ sudo groupadd abc |
用户组管理:groupmod
修改用户组的属性使用groupmod命令。其语法如下:
1 | groupmod 选项 用户组 |
常用的选项有:
- -g GID 为用户组指定新的组标识号。
- -o 与-g选项同时使用,用户组的新GID可以与系统已有用户组的GID相同。
- -n新用户组 将用户组的名字改为新名字
将组group2的组标识号修改为102:
1 | groupmod -g 102 group2 |
将组group2的标识号改为10000,组名修改为group3:
1 | groupmod –g 10000 -n group3 group2 |
如果一个用户同时属于多个用户组,那么用户可以在用户组之间切换,以便具有其他用户组的权限。
用户可以在登录后,使用命令newgrp切换到其他用户组,这个命令的参数就是目的用户组。例如:
1 | $ newgrp root |
这条命令将当前用户切换到root用户组,前提条件是root用户组确实是该用户的主组或附加组。类似于用户账号的管理,用户组的管理也可以通过集成的系统管理工具来完成。
系统管理
查看当前日历:cal
cal命令用于查看当前日历,-y显示整年日历:
1 | python@ubuntu:~$ cal |
显示或设置时间:date
设置时间格式(需要管理员权限):
1 | date [MMDDhhmm[[CC]YY][.ss]] +format |
MM为月,DD为天,hh为小时,mm为分钟;CC为年前两位,YY为年的后两位,ss为秒。
如: date 010203042016.55。
显示时间格式(date ‘+%y,%m,%d,%H,%M,%S’):
| format格式 | 含义 |
|---|---|
| %Y,%y | 年 |
| %m | 月 |
| %d | 日 |
| %H | 时 |
| %M | 分 |
| %S | 秒 |
查看网络状态:netstat
netstat命令用于显示网络状态。
利用netstat指令可让你得知整个Linux系统的网络情况。
语法:
1 | netstat [-acCeFghilMnNoprstuvVwx][-A<网络类型>][--ip] |
参数说明:
- -a或–all 显示所有连线中的Socket。
- -A<网络类型>或–<网络类型> 列出该网络类型连线中的相关地址。
- -c或–continuous 持续列出网络状态。
- -C或–cache 显示路由器配置的快取信息。
- -e或–extend 显示网络其他相关信息。
- -F或–fib 显示FIB。
- -g或–groups 显示多重广播功能群组组员名单。
- -h或–help 在线帮助。
- -i或–interfaces 显示网络界面信息表单。
- -l或–listening 显示监控中的服务器的Socket。
- -M或–masquerade 显示伪装的网络连线。
- -n或–numeric 直接使用IP地址,而不通过域名服务器。
- -N或–netlink或–symbolic 显示网络硬件外围设备的符号连接名称。
- -o或–timers 显示计时器。
- -p或–programs 显示正在使用Socket的程序识别码和程序名称。
- -r或–route 显示Routing Table。
- -s或–statistice 显示网络工作信息统计表。
- -t或–tcp 显示TCP传输协议的连线状况。
- -u或–udp 显示UDP传输协议的连线状况。
- -v或–verbose 显示指令执行过程。
- -V或–version 显示版本信息。
- -w或–raw 显示RAW传输协议的连线状况。
- -x或–unix 此参数的效果和指定”-A unix”参数相同。
- –ip或–inet 此参数的效果和指定”-A inet”参数相同。
常用:
1 | [root@VM_0_9_centos ~]# netstat -nltp |
查看进程信息:ps
进程是一个具有一定独立功能的程序,它是操作系统动态执行的基本单元。
ps命令选项:
- ps a 显示现行终端机下的所有程序,包括其他用户的程序。
- ps -A 显示所有程序。
- ps c 列出程序时,显示每个程序真正的指令名称,而不包含路 径,参数或常驻服务的标示。
- ps -e 此参数的效果和指定”A”参数相同。
- ps e 列出程序时,显示每个程序所使用的环境变量。
- ps f 用ASCII字符显示树状结构,表达程序间的相互关系。
- ps -H 显示树状结构,表示程序间的相互关系。
- ps -N 显示所有的程序,除了执行ps指令终端机下的程序之外。
- ps s 采用程序信号的格式显示程序状况。
- ps u 以用户为主的格式来显示程序状况。
- ps x 显示所有程序,不以终端机来区分。
| 选项 | 含义 |
|---|---|
| -a | 显示终端上的所有进程,包括其他用户的进程 |
| -u | 显示进程的详细状态 |
| -x | 显示没有控制终端的进程 |
| -w | 显示加宽,以便显示更多的信息 |
| -r | 只显示正在运行的进程 |
常见用法:
- ps -e 查看所有进程信息(瞬时的)
- ps -u root -N 查看所有不是root运行的进程
- ps ax 显示所有进程状态状态
- ps -ef |grep xxx 显示含有xxx的进程
实例:
1 | # ps -A 显示进程信息 |
显示指定用户信息:
1 | # ps -u root //显示root进程用户信息 |
显示所有进程信息,连同命令行
1 | # ps -ef //显示所有命令,连带命令行 |
以树状图显示进程关系:pstree
显示进程的关系
1 | pstree |
特别表明在运行的进程:
1 | # pstree -apnh //显示进程间的关系 |
同时显示用户名称:
1 | # pstree -u //显示用户名称 |
动态显示进程:top
top命令用来动态显示运行中的进程。top命令能够在运行后,在指定的时间间隔更新显示信息。-d参数可以指定显示信息更新的时间间隔。
在top命令执行后,可以按下按键得到对显示的结果进行排序:
| 按键 | 含义 |
|---|---|
| M | 根据内存使用量来排序 |
| P | 根据CPU占有率来排序 |
| T | 根据进程运行时间的长短来排序 |
| U | 可以根据后面输入的用户名来筛选进程 |
| K | 可以根据后面输入的PID来杀死进程。 |
| q | 退出 |
| h | 获得帮助 |
1 | python@ubuntu:~$ top |
更高级的命令是htop,但需要安装:
1 | [root@VM_0_9_centos ~]# htop |
终止进程:kill
kill命令指定进程号的进程,需要配合 ps 使用。
使用格式:
1 | kill [-signal] pid |
信号值从0到15,其中9为绝对终止,可以处理一般信号无法终止的进程。
关机重启:reboot、shutdown、init
| 命令 | 含义 |
|---|---|
| reboot | 重新启动操作系统 |
| shutdown –r now | 重新启动操作系统,shutdown会给别的用户提示 |
| shutdown -h now | 立刻关机,其中now相当于时间为0的状态 |
| shutdown -h 20:25 | 系统在今天的20:25 会关机 |
| shutdown -h +10 | 系统再过十分钟后自动关机 |
| init 0 | 关机 |
| init 6 | 重启 |
检测磁盘空间:df
df命令用于检测文件系统的磁盘空间占用和空余情况,可以显示所有文件系统对节点和磁盘块的使用情况。
| 选项 | 含义 |
|---|---|
| -a | 显示所有文件系统的磁盘使用情况 |
| -m | 以1024字节为单位显示 |
| -t | 显示各指定文件系统的磁盘空间使用情况 |
| -T | 显示文件系统 |
1 | python@ubuntu:~/test$ df -Th |
检测目录所占磁盘空间:du
du命令用于统计目录或文件所占磁盘空间的大小,该命令的执行结果与df类似,du更侧重于磁盘的使用状况。
du命令的使用格式如下: du [选项] 目录或文件名
| 选项 | 含义 |
|---|---|
| -a | 递归显示指定目录中各文件和子目录中文件占用的数据块 |
| -s | 显示指定文件或目录占用的数据块 |
| -b | 以字节为单位显示磁盘占用情况 |
| -l | 计算所有文件大小,对硬链接文件计算多次 |
1 | python@ubuntu:~$ du -sh /home/ |
查看或配置网卡信息:ifconfig
ifconfig显示所有网卡的信息:
1 | python@ubuntu:~$ ifconfig |
修改ip:
1 | python@ubuntu:~$ sudo ifconfig ens33 192.168.40.10 |
测试远程主机连通性:ping
1 | python@ubuntu:~$ ping 192.168.40.1 |
Linux 磁盘管理
Linux磁盘管理常用三个命令为df、du和fdisk。
- df:列出文件系统的整体磁盘使用量
- du:检查磁盘空间使用量
- fdisk:用于磁盘分区
df
获取硬盘被占用了多少空间,目前还剩下多少空间等信息。
语法:
1 | df [-ahikHTm] [目录或文件名] |
选项与参数:
- -a :列出所有的文件系统,包括系统特有的 /proc 等文件系统;
- -k :以 KBytes 的容量显示各文件系统;
- -m :以 MBytes 的容量显示各文件系统;
- -h :以人们较易阅读的 GBytes, MBytes, KBytes 等格式自行显示;
- -H :以 M=1000K 取代 M=1024K 的进位方式;
- -T :显示文件系统类型, 连同该 partition 的 filesystem 名称 (例如 ext3) 也列出;
- -i :不用硬盘容量,而以 inode 的数量来显示
1 | [root@VM_0_9_centos ~]# df -hT |
将系统内的所有特殊文件格式及名称都列出来
1 | [root@www ~]# df -aT |
du
du命令是对文件和目录磁盘使用的空间的查看.
语法:
1 | du [-ahskm] 文件或目录名称 |
选项与参数:
- -a :列出所有的文件与目录容量,因为默认仅统计目录底下的文件量而已。
- -h :以人们较易读的容量格式 (G/M) 显示;
- -s :列出总量而已,而不列出每个各别的目录占用容量;
- -S :不包括子目录下的总计,与 -s 有点差别。
- -k :以 KBytes 列出容量显示;
- -m :以 MBytes 列出容量显示;
du没有加任何选项时,只列出当前目录下的所有文件夹容量(包括隐藏文件夹):
1 | [root@www ~]# du |
直接输入 du 没有加任何选项时,则 du 会分析当前所在目录的文件与目录所占用的硬盘空间。
加-a选项才显示文件的容量:
1 | [root@www ~]# du -a |
检查根目录底下每个目录所占用的容量
1 | [root@www ~]# du -sh /* |
fdisk
fdisk 是 Linux 的磁盘分区表操作工具。
语法:
1 | fdisk [-l] 装置名称 |
选项与参数:
- -l :输出后面接的装置所有的分区内容。若仅有 fdisk -l 时, 则系统将会把整个系统内能够搜寻到的装置的分区均列出来。
列出所有分区信息:
1 | [root@AY120919111755c246621 tmp]# fdisk -l |
查看根目录所在磁盘,并查阅该硬盘内的相关信息:
1 | [root@www ~]# df / <==注意:重点在找出磁盘文件名而已 |
输入 m 后,就会看到底下这些命令介绍
1 | Command (m for help): m <== 输入 m 后,就会看到底下这些命令介绍 |
离开 fdisk 时按下 q,那么所有的动作都不会生效!相反的, 按下w就是动作生效的意思。
1 | Command (m for help): p <== 这里可以输出目前磁盘的状态 |
使用 p 可以列出目前这颗磁盘的分割表信息,这个信息的上半部在显示整体磁盘的状态。
磁盘格式化
磁盘分割完毕后自然就是要进行文件系统的格式化,格式化的命令非常的简单,使用 mkfs(make filesystem) 命令。
语法:
1 | mkfs [-t 文件系统格式] 装置文件名 |
选项与参数:
- -t :可以接文件系统格式,例如 ext3, ext2, vfat 等(系统有支持才会生效)
查看 mkfs 支持的文件格式:
1 | [root@VM_0_9_centos web]# mkfs[tab] |
按下两个[tab],会发现 mkfs 支持的文件格式如上所示。
将分区 /dev/hdc6(可指定其他分区) 格式化为ext3文件系统:
1 | [root@www ~]# mkfs -t ext3 /dev/hdc6 |
磁盘检验
fsck(file system check)用来检查和维护不一致的文件系统。
若系统掉电或磁盘发生问题,可利用fsck命令对文件系统进行检查。
语法:
1 | fsck [-t 文件系统] [-ACay] 装置名称 |
选项与参数:
- -t : 给定档案系统的型式,若在 /etc/fstab 中已有定义或 kernel 本身已支援的则不需加上此参数
- -s : 依序一个一个地执行 fsck 的指令来检查
- -A : 对/etc/fstab 中所有列出来的 分区(partition)做检查
- -C : 显示完整的检查进度
- -d : 打印出 e2fsck 的 debug 结果
- -p : 同时有 -A 条件时,同时有多个 fsck 的检查一起执行
- -R : 同时有 -A 条件时,省略 / 不检查
- -V : 详细显示模式
- -a : 如果检查有错则自动修复
- -r : 如果检查有错则由使用者回答是否修复
- -y : 选项指定检测每个文件是自动输入yes,在不确定那些是不正常的时候,可以执行 # fsck -y 全部检查修复。
查看系统有多少文件系统支持的 fsck 命令:
1 | [root@www ~]# fsck[tab][tab] |
强制检测 /dev/hdc6 分区:
1 | [root@www ~]# fsck -C -f -t ext3 /dev/hdc6 |
如果没有加上 -f 的选项,则由于这个文件系统不曾出现问题,检查的经过非常快速!若加上 -f 强制检查,才会一项一项的显示过程。
磁盘挂载与卸除
Linux 的磁盘挂载使用 mount 命令,卸载使用 umount 命令。
磁盘挂载语法:
1 | mount [-t 文件系统] [-L Label名] [-o 额外选项] [-n] 装置文件名 挂载点 |
用默认的方式,将刚刚创建的 /dev/hdc6 挂载到 /mnt/hdc6 上面!
1 | [root@www ~]# mkdir /mnt/hdc6 |
磁盘卸载命令 umount 语法:
1 | umount [-fn] 装置文件名或挂载点 |
选项与参数:
- -f :强制卸除!可用在类似网络文件系统 (NFS) 无法读取到的情况下;
- -n :不升级 /etc/mtab 情况下卸除。
卸载/dev/hdc6
1 | [root@www ~]# umount /dev/hdc6 |
Linux管道命令
Linux的管道命令是’|’,通过它可以对数据进行连续处理,其示意图如下:
注意:
1)管道命令仅处理标准输出,对于标准错误输出,将忽略
2)管道命令右边命令,必须能够接收标准输入流命令才行,否则传递过程中数据会抛弃。
常用来作为接收数据管道命令有: less,more,head,tail,而ls, cp, mv就不行。
wc - 统计字数
可以计算文件的Byte数、字数、或是列数,若不指定文件名称、或是所给予的文件名为”-“,则wc指令会从标准输入设备读取数据。
1 | wc [-lwm] [filename] |
在默认的情况下,wc将计算指定文件的行数、字数,以及字节数。使用的命令为:
1 | $ wc testfile # testfile文件的统计信息 |
其中,3 个数字分别表示testfile文件的行数、单词数,以及该文件的字节数。
如果想同时统计多个文件的信息,例如同时统计testfile、testfile_1、testfile_2,可使用如下命令:
1 | $ wc testfile testfile_1 testfile_2 #统计三个文件的信息 |
cut - 列选取命令
1 | 选项与参数: |
cut以行为单位,根据分隔符把行分成若干列,这样就可以指定选取哪些列了。
1 | cut -d '分隔字符' -f 选取的列数 |
只显示/etc/passwd的用户和shell:
1 | #cat /etc/passwd | cut -d ':' -f 1,7 |
grep - 行选取命令
grep一般格式为:
1 | grep [-cinv] '查找的字符串' filename |
在grep命令中输入字符串参数时,最好引号或双引号括起来。例如:grep 'a' 1.txt。
常用选项说明:
| 选项 | 含义 |
|---|---|
| -v | 显示不包含匹配文本的所有行(相当于求反) |
| -n | 显示匹配行及行号 |
| -i | 忽略大小写 |
| -c | 计算找到的行数 |
grep搜索内容串可以是正则表达式,常用正则表达式:
| 参数 | 含义 |
|---|---|
| ^a | 行首,搜寻以 m 开头的行;grep -n ‘^a’ 1.txt |
| ke$ | 行尾,搜寻以 ke 结束的行;grep -n ‘ke$’ 1.txt |
| [Ss]igna[Ll] | 匹配 [] 里中一系列字符中的一个;搜寻匹配单词signal、signaL、Signal、SignaL的行;grep -n ‘[Ss]igna[Ll]’ 1.txt |
| . | .匹配一个非换行符的字符;grep -n ‘e.e’ 1.txt可以匹配 eee,eae,eve,但是不匹配 ee,eaae; |
| * | 匹配零个或多个先前字符 |
| [^] | 匹配一个不在指定范围内的字符 |
\(..\) |
标记匹配字符 |
| \ | 锚定单词的开始 |
\< |
锚定单词的开头 |
\> |
锚定单词的结束 |
x\{m\} |
重复字符x,m次 |
x\{m,\} |
重复字符x,至少m次 |
x\{m,n\} |
重复字符x,至少m次,不多于n次 |
| \w | 匹配文字和数字字符,也就是[A-Za-z0-9] |
| \b | 单词锁定符 |
实例:
显示所有以“h”结尾的行
grep h$
匹配所有以“a”开头且以“e”结尾的,中间包含2个字符的单词
grep ‘<a…e>’
显示所有包含一个”y”或”h”字符的行
grep [yh]
显示不包含字母a~k 且后紧跟“pple”的单词
grep [^a-k]pple
从系统词典中选择所有以“c”开头且以“o”结尾的单词grep '\<c.*o\>'
找出一个文件中或者输出中找到包含*的行grep '\*'
显示所有包含每个字符串至少有20个连续字母的单词的行grep [a-Z]\{20,\}
sort - 排序
语法:
1 | sort [-fbMnrtuk] [file or stdin] |
参数说明:
- -f :忽略大小写的差异,例如 A 与 a 视为编码相同;
- -b :忽略最前面的空格符部分;
- -M :以月份的名字来排序,例如 JAN, DEC 等等的排序方法;
- -n :使用『纯数字』进行排序(默认是以文字型态来排序的);
- -r :反向排序;
- -u :就是 uniq ,相同的数据中,仅出现一行代表;
- -t :分隔符,默认是用 [tab] 键来分隔;
- -k :以哪个区间 (field) 来进行排序
默认是以第一个字符升序排序:
1 | # cat /etc/passwd | sort |
以第3列排序:
1 | [root@www ~]# cat /etc/passwd | sort -t ':' -k 3 |
使用数字排序:
1 | cat /etc/passwd | sort -t ':' -k 3n |
倒序排序:
1 | cat /etc/passwd | sort -t ':' -k 3nr |
先以第六个域的第2个字符到第4个字符进行正向排序,再基于第一个域进行反向排序:
1 | cat /etc/passwd | sort -t ':' -k 6.2,6.4 -k 1r |
查看/etc/passwd有多少个shell:
方法对/etc/passwd的第七个域排序并去重,然后统计行数:
1 | [root@VM_0_9_centos ~]# cat /etc/passwd | sort -t':' -k 7 -u |
uniq - 去重
1 | 选项与参数: |
该命令用于排完序之后,对排序结果进行去重
1 | python@xxx:~$ last | cut -d ' ' -f 1 | sort | uniq |
排序文件,默认是去重:
1 | #cat words | sort |uniq |
排序之后删除了重复行,同时在行首位置输出该行重复的次数:
1 | #sort testfile | uniq -c |
仅显示存在重复的行,并在行首显示该行重复的次数:
1 | #sort testfile | uniq -dc |
仅显示不重复的行:
1 | sort testfile | uniq -u |
tee - 同时输出多个文件
从标准输入设备读取数据,将其内容输出到标准输出设备,同时保存成文件。
一般情况下用重定向实现,需要同时输出多个文件时可以使用该命令。
参数:
- -a或–append 附加到既有文件的后面,而非覆盖它.
将输出同时保存到多个文件中,同时将输出内容显示到控制台:
1 | python@xxx:~/test$ echo "hello world"|tee f1 f2 |
tr - 替换指定的字符
不指定参数时,即表示替换指定的字符为另一个字符,支持指定的字符集合。
参数说明:
- -d, –delete:删除指定的字符
- -s, –squeeze-repeats:缩减连续重复的字符成指定的单个字符
字符集合的范围:
- \NNN 八进制值的字符 NNN (1 to 3 为八进制值的字符)
- \ 反斜杠
- \a Ctrl-G 铃声
- \b Ctrl-H 退格符
- \f Ctrl-L 走行换页
- \n Ctrl-J 新行
- \r Ctrl-M 回车
- \t Ctrl-I tab键
- \v Ctrl-X 水平制表符
- CHAR1-CHAR2 :字符范围从 CHAR1 到 CHAR2 的指定,范围的指定以 ASCII 码的次序为基础,只能由小到大,不能由大到小。
- [CHAR*] :这是 SET2 专用的设定,功能是重复指定的字符到与 SET1 相同长度为止
- [CHAR*REPEAT] :这也是 SET2 专用的设定,功能是重复指定的字符到设定的 REPEAT 次数为止(REPEAT 的数字采 8 进位制计算,以 0 为开始)
- [:alnum:] :所有字母字符与数字
- [:alpha:] :所有字母字符
- [:blank:] :所有水平空格
- [:cntrl:] :所有控制字符
- [:digit:] :所有数字
- [:graph:] :所有可打印的字符(不包含空格符)
- [:lower:] :所有小写字母
- [:print:] :所有可打印的字符(包含空格符)
- [:punct:] :所有标点字符
- [:space:] :所有水平与垂直空格符
- [:upper:] :所有大写字母
- [:xdigit:] :所有 16 进位制的数字
- [=CHAR=] :所有符合指定的字符(等号里的 CHAR,代表你可自订的字符)
将文件testfile中的小写字母全部转换成大写字母:
1 | cat testfile |tr a-z A-Z |
缩减连续重复的字符成指定的单个字符:
1 | python@xxx:~/test$ cat t |
删除指定的字符:
1 | python@xxx:~/test$ cat t|tr -d 'dv' |
join - 文件按行连接
将两个文件中指定栏位相同的行连接起来。即按照两个文件中共同拥有的某一列,将对应的行拼接成一行。
注意:在使用join之前所处理的文件要事先经过排序。
1 | $ cat testfile_1 |
使用join命令,将两个文件连接:
1 | $ join testfile_1 testfile_2 #连接testfile_1、testfile_2中的内容 |
两个文件互换,输出结果的变化:
1 | $ join testfile_2 testfile_1 #改变文件顺序连接两个文件 |
参数:
- -a<1或2> 除了显示原来的输出内容之外,还显示指令文件中没有相同栏位的行。
- -e<字符串> 若[文件1]与[文件2]中找不到指定的栏位,则在输出中填入选项中的字符串。
- -i或–igore-case 比较栏位内容时,忽略大小写的差异。
- -o<格式> 按照指定的格式来显示结果。
- -t<字符> 使用栏位的分隔字符。
- -v<1或2> 跟-a相同,但是只显示文件中没有相同栏位的行。
- -1<栏位> 连接[文件1]指定的栏位。
- -2<栏位> 连接[文件2]指定的栏位。
paste-将多个文件对应行链接在一起
paste 指令会把每个文件以列对列的方式,一列列地加以合并。
语法:
1 | paste [-s][-d <间隔字符>][文件...] |
参数:
- -d<间隔字符>或–delimiters=<间隔字符> 用指定的间隔字符取代跳格字符。
- -s或–serial 串列进行而非平行处理。
- [文件…] 指定操作的文件路径
使用paste指令将文件”file”、“testfile”、”testfile1”进行合并,输入如下命令:
1 | $ cat file #file文件的内容 |
参数”-s”可以将一个文件中的多行数据合并为一行进行显示:
1 | $ paste -s file #合并指定文件的多行数据 |
如果将文件位置改为-,表示接收标准输入:
1 | $ cat file |paste testfile1 - |
split - 文件切割
split命令用于将一个文件分割成数个。
该指令将大文件分割成较小的文件,在默认情况下将按照每1000行切割成一个小文件。
语法:
1 | split [-bl] file prefix |
参数说明:
- -<行数> : 指定每多少行切成一个小文件
- -b<字节> : 指定每多少字节切成一个小文件
- -C<字节> : 与参数”-b”相似,但是在切 割时将尽量维持每行的完整性
- [输出文件名] : 设置切割后文件的前置文件名, split会自动在前置文件名后再加上编号
使用指令”split”将文件”README”每6行切割成一个文件,输入如下命令:
1 | $ split -6 README #将README文件每六行分割成一个文件 |
以上命令执行后,指令”split”会将原来的大文件”README”切割成多个以”x”开头的小文件。而在这些小文件中,每个文件都只有6行内容。
以大小切割:
1 | $ ls -lh disease.dmp |
xargs - 参数代换
不是所有的命令都支持管道,如ls,对于不支持管道的命令,可以通过xargs让其有管道命令的效果,如下所示:
1 | # find /sbin -perm +7000 | xargs ls -l |
如果没有xargs,ls -l的结果将不是前面find的标准输出,因为ls不支持管道命令。
xargs 用作替换工具,读取输入数据重新格式化后输出。
定义一个测试文件,内有多行文本数据:
1 | # cat test.txt |
多行输入单行输出:
1 | # cat test.txt | xargs |
-n 选项多行输出:
1 | # cat test.txt | xargs -n3 |
-d 选项可以自定义一个定界符:
1 | # echo "nameXnameXnameXname" | xargs -dX |
结合 -n 选项使用:
1 | # echo "nameXnameXnameXname" | xargs -dX -n2 |
读取 stdin,将格式化后的参数传递给命令:
1 | # cat sk.sh |
选项-I指定一个替换字符串 {},这个字符串在 xargs 扩展时会被替换掉。
复制所有图片文件到 /data/images 目录下:
1 | ls *.jpg | xargs -n1 -I {} cp {} /data/images |
选项-n 后面加次数,表示命令在执行的时候一次用的argument的个数,默认是用所有的。
xargs 结合 find 使用
用 rm 删除太多的文件时候,可能得到一个错误信息:**/bin/rm Argument list too long.** 用 xargs 去避免这个问题:
1 | find . -type f -name "*.log" -print0 | xargs -0 rm -f |
xargs -0 将 \0 作为定界符。
统计一个源代码目录中所有 php 文件的行数:
1 | find . -type f -name "*.php" -print0 | xargs -0 wc -l |
查找所有的 jpg 文件,并且压缩它们:
1 | find . -type f -name "*.jpg" -print | xargs tar -czvf images.tar.gz |
批量下载:
1 | # cat url-list.txt | xargs wget -c |
wget的-c选项表示断点续传。
linux命令练习
常用命令
1 | 1.进入到用户根目录 |
系统命令
1 | 1.查看主机名 |
用户和组
1 | 添加一个tom用户,设置它属于users组,并添加注释信息 |
权限
1 | 创建a.txt和b.txt文件,将他们设为其拥有者和所在组可写入,但其他以外的人则不可写入: |
帮助文档
1 | 1.内部命令:echo |
文件相关命令
1 | 1.进入到用户根目录 |
vi/vim
所有的 Unix Like 系统都会内建 vi 文书编辑器,其他的文书编辑器则不一定会存在。
但是目前我们使用比较多的是 vim 编辑器。
vim 具有程序编辑的能力,可以主动的以字体颜色辨别语法的正确性,方便程序设计。
什么是 vim?
Vim 是从 vi 发展出来的一个文本编辑器。代码补全、编译及错误跳转等方便编程的功能特别丰富,在程序员中被广泛使用。
简单的来说, vi 是老式的字处理器,不过功能已经很齐全了,但是还是有可以进步的地方。 vim 则可以说是程序开发者的一项很好用的工具。
连 vim 的官方网站 (https://www.vim.org/) 自己也说 vim 是一个程序开发工具而不是文字处理软件。
vi/vim 的使用
基本上 vi/vim 共分为三种模式,命令模式(Command Mode)、输入模式(Insert Mode)和命令行模式(Command-Line Mode)。
命令模式
用户刚刚启动 vi/vim,便进入了命令模式。
此状态下敲击键盘动作会被 Vim 识别为命令,而非输入字符,比如我们此时按下 i,并不会输入一个字符,i 被当作了一个命令。
以下是普通模式常用的几个命令:
- i – 切换到输入模式,在光标当前位置开始输入文本。
- x – 删除当前光标所在处的字符。
- : – 切换到底线命令模式,以在最底一行输入命令。
- a – 进入插入模式,在光标下一个位置开始输入文本。
- o:在当前行的下方插入一个新行,并进入插入模式。
- O – 在当前行的上方插入一个新行,并进入插入模式。
- dd – 剪切当前行。
- yy – 复制当前行。
- p(小写) – 粘贴剪贴板内容到光标下方。
- P(大写)– 粘贴剪贴板内容到光标上方。
- u – 撤销上一次操作。
- Ctrl + r – 重做上一次撤销的操作。
- :w – 保存文件。
- :q – 退出 Vim 编辑器。
- :q! – 强制退出Vim 编辑器,不保存修改。
若想要编辑文本,只需要启动 Vim,进入了命令模式,按下 i 切换到输入模式即可。
命令模式只有一些最基本的命令,因此仍要依靠底线命令行模式输入更多命令。
输入模式
在命令模式下按下 i 就进入了输入模式,使用 Esc 键可以返回到普通模式。
在输入模式中,可以使用以下按键:
- 字符按键以及Shift组合,输入字符
- ENTER,回车键,换行
- BACK SPACE,退格键,删除光标前一个字符
- DEL,删除键,删除光标后一个字符
- 方向键,在文本中移动光标
- HOME/END,移动光标到行首/行尾
- Page Up/Page Down,上/下翻页
- Insert,切换光标为输入/替换模式,光标将变成竖线/下划线
- ESC,退出输入模式,切换到命令模式
底线命令模式
在命令模式下按下 :(英文冒号)就进入了底线命令模式。
底线命令模式可以输入单个或多个字符的命令,可用的命令非常多。
在底线命令模式中,基本的命令有(已经省略了冒号):
:w:保存文件。:q:退出 Vim 编辑器。:wq:保存文件并退出 Vim 编辑器。:q!:强制退出Vim编辑器,不保存修改。
按 ESC 键可随时退出底线命令模式。
vi/vim 使用实例
使用 vi/vim 进入一般模式
如果你想要使用 vi 来建立一个名为 runoob.txt 的文件时,你可以这样做:
1 | $ vim runoob.txt |
直接输入 vi 文件名 就能够进入 vi 的一般模式了。请注意,记得 vi 后面一定要加文件名,不管该文件存在与否!
按下 i 进入输入模式(也称为编辑模式),开始编辑文字
在一般模式之中,只要按下 i, o, a 等字符就可以进入输入模式了!
在编辑模式当中,你可以发现在左下角状态栏中会出现 –INSERT- 的字样,那就是可以输入任意字符的提示。
这个时候,键盘上除了 Esc 这个按键之外,其他的按键都可以视作为一般的输入按钮了,所以你可以进行任何的编辑。
按下 ESC 按钮回到一般模式
好了,假设我已经按照上面的样式给他编辑完毕了,那么应该要如何退出呢?是的!没错!就是给他按下 Esc 这个按钮即可!马上你就会发现画面左下角的 – INSERT – 不见了
在一般模式中按下 :wq 储存后离开 vi
OK,我们要存档了,存盘并离开的指令很简单,输入 :wq 即可保存离开!
这样我们就成功创建了一个 runoob.txt 的文件。
vi/vim 按键说明
除了上面简易范例的 i, Esc, :wq 之外,其实 vim 还有非常多的按键可以使用。
第一部分:一般模式可用的光标移动、复制粘贴、搜索替换等
| 移动光标的方法 |
|---|
| h 或 向左箭头键(←) |
| j 或 向下箭头键(↓) |
| k 或 向上箭头键(↑) |
| l 或 向右箭头键(→) |
| 如果你将右手放在键盘上的话,你会发现 hjkl 是排列在一起的,因此可以使用这四个按钮来移动光标。 如果想要进行多次移动的话,例如向下移动 30 行,可以使用 “30j” 或 “30↓” 的组合按键, 亦即加上想要进行的次数(数字)后,按下动作即可! |
| [Ctrl] + [f] |
| [Ctrl] + [b] |
| [Ctrl] + [d] |
| [Ctrl] + [u] |
| + |
| - |
| n |
| 0 或功能键[Home] |
| $ 或功能键[End] |
| H |
| M |
| L |
| G |
| nG |
| gg |
| n |
| 搜索替换 |
| /word |
| ?word |
| n |
| N |
| 使用 /word 配合 n 及 N 是非常有帮助的!可以让你重复的找到一些你搜寻的关键词! |
| :n1,n2s/word1/word2/g |
| 『:100,200s/vbird/VBIRD/g』。(常用) |
| :1,$s/word1/word2/g 或 :%s/word1/word2/g |
| :1,$s/word1/word2/gc 或 :%s/word1/word2/gc |
| 删除、复制与贴上 |
| x, X |
| nx |
| dd |
| ndd |
| d1G |
| dG |
| d$ |
| d0 |
| yy |
| nyy |
| y1G |
| yG |
| y0 |
| y$ |
| p, P |
| J |
| c |
| u |
| [Ctrl]+r |
| 这个 u 与 [Ctrl]+r 是很常用的指令!一个是复原,另一个则是重做一次~ 利用这两个功能按键,你的编辑,嘿嘿!很快乐的啦! |
| . |
第二部分:一般模式切换到编辑模式的可用的按钮说明
| 进入输入或取代的编辑模式 |
|---|
| i, I |
| i 为『从目前光标所在处输入』, I 为『在目前所在行的第一个非空格符处开始输入』。 (常用) |
| a, A |
| a 为『从目前光标所在的下一个字符处开始输入』, A 为『从光标所在行的最后一个字符处开始输入』。(常用) |
| o, O |
| 这是英文字母 o 的大小写。o 为在目前光标所在的下一行处输入新的一行; O 为在目前光标所在的上一行处输入新的一行!(常用) |
| r, R |
| r 只会取代光标所在的那一个字符一次;R会一直取代光标所在的文字,直到按下 ESC 为止;(常用) |
| 上面这些按键中,在 vi 画面的左下角处会出现『–INSERT–』或『–REPLACE–』的字样。 由名称就知道该动作了吧!!特别注意的是,我们上面也提过了,你想要在档案里面输入字符时, 一定要在左下角处看到 INSERT 或 REPLACE 才能输入喔! |
| [Esc] |
第三部分:一般模式切换到指令行模式的可用的按钮说明
| 指令行的储存、离开等指令 |
|---|
| :w |
| :w! |
| :q |
| :q! |
| 注意一下啊,那个惊叹号 (!) 在 vi 当中,常常具有『强制』的意思~ |
| :wq |
| ZZ |
| ZQ |
| :w [filename] |
| :r [filename] |
| :n1,n2 w [filename] |
| :! command |
| 『:! ls /home』即可在 vi 当中察看 /home 底下以 ls 输出的档案信息! |
| vim 环境的变更 |
| :set nu |
| :set nonu |
特别注意,在 vi/vim 中,数字是很有意义的!数字通常代表重复做几次的意思! 也有可能是代表去到第几个什么什么的意思。
举例来说,要删除 50 行,则是用 『50dd』 对吧! 数字加在动作之前,如我要向下移动 20 行呢?那就是『20j』或者是『20↓』即可。
查找
1 | 1.查找可执行的命令: |
打包与压缩
1 | 1.gzip压缩 |
正则表达式
1 | 规则: |
输入输出重定向
1 | 1.新建一个文件 |
进程控制
1 | 1.查看用户最近登录情况 |
其他命令
远程文件复制:scp
scp 命令用于 Linux 之间复制文件和目录,scp是 secure copy 的缩写是linux系统下基于ssh登陆进行安全的远程文件拷贝命令。
scp 是加密的,rcp 是不加密的,scp 是 rcp 的加强版。
使用scp命令要确保使用的用户具有可读取远程服务器相应文件的权限,否则scp命令是无法起作用的。
从本地复制到远程命令格式:
1 | 复制文件 |
实例:
1 | scp /home/space/music/1.mp3 root@xiaoxiaoming.xyz:/home/root/others/music |
从远程复制到本地:
1 | scp root@xiaoxiaoming.xyz:/home/root/others/music /home/space/music/1.mp3 |
-P 参数来设置命令的端口号:
1 | #scp 命令使用端口号 4588 |
locate查找
locate命令会去保存文档和目录名称的数据库内,查找文件或目录。
一般情况我们只需要输入locate your_file_name 即可查找指定文件。
参数:
- -d或–database= 配置locate指令使用的数据库。locate指令预设的数据库位于/var/lib/mlocate目录里,文档名为mlocate.db。
查找passwd文件,输入以下命令:
1 | locate passwd |
locate与find的区别: find 是去硬盘找,locate 只在/var/lib/slocate资料库中找。
locate的速度比find快,它并不是真的查找,而是查数据库,一般文件数据库在/var/lib/mlocate/mlocate.db中,所以locate的查找并不是实时的,而是以数据库的更新为准,一般是系统自己维护,也可以手工升级数据库 ,命令为:
1 | updatedb |
which命令
which查找$PATH中设置命令及安装文件目录所在位置
1 | python@ubuntu:/var/lib/mlocate$ which locate |
echo
常见用法:
1 | python@ubuntu:~$ echo -e "hello\t\t world!" 解析转义字符 |
设置或显示环境变量:export
在 shell 中执行程序时,shell 会提供一组环境变量。export 可新增,修改或删除环境变量,供后续执行的程序使用。export 的效力仅限于该次登陆操作。
1 | export [-fnp][变量名称]=[变量设置值] |
参数说明:
- -f 代表[变量名称]中为函数名称。
- -n 删除指定的变量。变量实际上并未删除,只是不会输出到后续指令的执行环境中。
- -p 列出所有的shell赋予程序的环境变量。
1 | # export MYENV=7 //定义环境变量并赋值 |
修改主机名&ip地址
显示主机名:hostname
临时修改:hostname xxx
永久修改
对于Ubuntu 系统
1 | vim /etc/hostname |
对于centos系统
1 | vim /etc/sysconfig/network |
在此配置文件中添加一条HOSTNAME=node1
针对centos7系统,可以使用如下命令
1 | hostnamectl set-hostname xxx |
一般需要重开shell甚至重启操作系统才能生效。
修改IP地址
ifconfig eth0 192.168.12.22(重启后无效)
1 | vim /etc/sysconfig/network-scripts/ifcfg-eth0 |
mount挂载
mount 挂载外部存储设备到文件系统中
1 | mkdir /mnt/cdrom 创建一个目录,用来挂载 |
将设备/dev/cdrom挂载到 挂载点 : /mnt/cdrom中
1 | umount /mnt/cdrom |
ssh免密登陆
假如 A 要登陆 B
在A上操作:
首先生成密钥对
1 | ssh-keygen (提示时,直接回车即可) |
再将A自己的公钥拷贝并追加到B的授权列表文件authorized_keys中
1 | ssh-copy-id B |
批量添加用户
与用户账号有关的系统文件
完成用户管理的工作本质都是对有关的系统文件进行修改,这些系统文件包括/etc/passwd, /etc/shadow, /etc/group等。
/etc/passwd记录用户的基本属性
它的内容类似下面的例子:
1 | # cat /etc/passwd |
/etc/passwd中一行记录对应着一个用户,每行记录又被冒号(:)分隔为7个字段,其格式和具体含义如下:
1 | 用户名:口令:用户标识号:组标识号:注释性描述:主目录:登录Shell |
用户名:
通常长度不超过8个字符,由大小写字母和/或数字组成,不能有冒号(😃。登录名中不能有冒号(😃,因为冒号在这里是分隔符。
为了兼容起见,登录名中最好不要包含点字符(.),并且不使用连字符(-)和加号(+)打头。
口令:
本身存放用户口令的加密串,但现在许多Linux 系统都使用了shadow技术,把真正的加密后的用户口令字存放到/etc/shadow文件中,而/etc/passwd文件的口令字段中只存放一个特殊的字符,例如“x”或者“*”。
用户标识号:
是一个整数,系统内部用它来标识用户。一般情况下它与用户名是一一对应的,如果几个用户名对应的用户标识号是一样的,系统内部将把它们视为同一个用户,但是它们可以有不同的口令、不同的主目录以及不同的登录Shell等。
通常用户标识号的取值范围是0~65 535。0是超级用户root的标识号,1~99由系统保留,作为管理账号,普通用户的标识号从100开始。
组标识号:
记录用户所属的用户组,对应着/etc/group文件中的一条记录。
注释性描述:
一段任意编写的注释,创建账户时可以通过useradd -c 用户名的-c参数指定。
主目录:
用户的起始工作目录,用户在登录到系统之后所处的目录。
登录Shell:
用户登录后,要启动一个进程,负责将用户的操作传给内核,这个进程是用户登录到系统后运行的命令解释器或某个特定的程序,即Shell。
Shell是用户与Linux系统之间的接口。Linux的Shell有许多种,每种都有不同的特点。常用的有sh(Bourne Shell), csh(C Shell), ksh(Korn Shell), tcsh(TENEX/TOPS-20 type C Shell), bash(Bourne Again Shell)等。
可以通过usermod的-s参数为用户指定某个Shell。如果useradd不通过-s参数指定shell,那么系统使用bash为默认的登录Shell,即这个字段的值为/bin/bash。
为用户的登录指定特定的Shell可以限制用户只能运行指定的应用程序,在该应用程序运行结束后,用户就自动退出了系统。不过大部分Linux系统要求只有在系统中登记过的shell才能出现在这个字段中。
伪用户(pseudo users)
这些用户的登陆shell为/usr/sbin/nologin,即不能登录。它们的存在主要是方便系统管理,满足相应的系统进程对文件属主的要求。
常见的伪用户如下所示:
1 | bin 拥有可执行的用户命令文件 |
还有许多标准的伪用户,例如:audit, cron, mail, usenet等,它们也都各自为相关的进程和文件所需要。
/etc/shadow
对安全性要求较高的Linux系统都把/etc/passwd文件中的口令字段保存在/etc/shadow文件中,超级用户才拥有该文件读权限。
/etc/shadow中的记录行与/etc/passwd中的一一对应,它由pwconv命令根据/etc/passwd中的数据自动产生
字段是:
1 | 登录名:加密口令:最后一次修改时间:最小时间间隔:最大时间间隔:警告时间:不活动时间:失效时间:标志 |
- “登录名”是与/etc/passwd文件中的登录名相一致的用户账号
- “口令”字段存放的是加密后的用户口令字,长度为13个字符。如果为空,则对应用户没有口令,登录时不需要口令;如果含有不属于集合 { ./0-9A-Za-z }中的字符,则对应的用户不能登录。
- “最后一次修改时间”表示的是从某个时刻起,到用户最后一次修改口令时的天数。大部分linux系统的时间起点是1970年1月1日。
- “最小时间间隔”指的是两次修改口令之间所需的最小天数。
- “最大时间间隔”指的是口令保持有效的最大天数。
- “警告时间”字段表示的是从系统开始警告用户到用户密码正式失效之间的天数。
- “不活动时间”表示的是用户没有登录活动但账号仍能保持有效的最大天数。
- “失效时间”字段给出的是一个绝对的天数,如果使用了这个字段,那么就给出相应账号的生存期。期满后,该账号就不再是一个合法的账号,也就不能再用来登录了。
下面是/etc/shadow的一个例子:
1 | # cat /etc/shadow |
/etc/group记录用户组信息
每个用户都属于某个用户组;一个组中可以有多个用户,一个用户也可以属于不同的组。
当一个用户同时是多个组中的成员时,在/etc/passwd文件中记录的是用户所属的主组,也就是登录时所属的默认组,而其他组称为附加组。
用户要访问属于附加组的文件时,必须首先使用newgrp命令使自己成为所要访问的组中的成员。
用户组的所有信息都存放在/etc/group文件中,字段有:
1 | 组名:口令:组标识号:组内用户列表 |
- “组名”是用户组的名称,由字母或数字构成。与/etc/passwd中的登录名一样,组名不应重复。
- “口令”字段存放的是用户组加密后的口令字。一般Linux 系统的用户组都没有口令,即这个字段一般为空,或者是*。
- “组标识号”与用户标识号类似,也是一个整数,被系统内部用来标识组。
- “组内用户列表”是属于这个组的所有用户的列表,不同用户之间用逗号(,)分隔。这个用户组可能是用户的主组,也可能是附加组。
/etc/group文件的一个例子如下:
1 | root::0:root |
实操
先编辑一个文本用户文件
每一列按照/etc/passwd密码文件的格式书写,要注意每个用户的用户名、UID、宿主目录都不可以相同,其中密码栏可以留做空白或输入x号。一个范例文件user.txt内容如下:
1 | user001::601:100:user:/home/user001:/bin/bash |
执行/usr/sbin/newusers命令
需要root权限:
1 | # newusers < user.txt |
可以执行命令 vipw 或 vi /etc/passwd 检查 /etc/passwd 文件是否已经出现这些用户的数据,并且用户的宿主目录是否已经创建。
取消 shadow password 功能
将 /etc/shadow 产生的 shadow 密码解码,然后回写到 /etc/passwd 中,并将/etc/shadow的shadow密码栏删掉。这是为了方便下一步的密码转换工作,即先取消 shadow password 功能。
执行/usr/sbin/pwunconv命令:
1 | # pwunconv |
编辑每个用户的密码对照文件
格式为:
1 | 用户名:密码 |
实例文件 passwd.txt 内容如下:
1 | user001: |
执行 /usr/sbin/chpasswd命令
需要root权限:
创建用户密码,chpasswd 会将经过 /usr/bin/passwd 命令编码过的密码写入 /etc/passwd 的密码栏。
1 | # chpasswd < passwd.txt |
将密码编码为 shadow password
执行命令 /usr/sbin/pwconv 将密码编码为 shadow password,并将结果写入 /etc/shadow。
1 | # pwconv |
这样就完成了大量用户的创建了,之后您可以到/home下检查这些用户宿主目录的权限设置是否都正确,并登录验证用户密码是否正确。
完整步骤
先准备好用户文件user和密码文件passwd
然后运行:
1 | newusers < user |
crontab的使用
crontab命令是cron table的简写,它是cron的配置文件,也可以叫它作业列表。
相关配置文件如下:
- /var/spool/cron/ 目录下存放的是每个用户包括root的crontab任务,每个任务以创建者的名字命名
- /etc/crontab 这个文件负责调度各种管理和维护任务。
- /etc/cron.d/ 这个目录用来存放任何要执行的crontab文件或脚本。
- 还可以把脚本放在/etc/cron.hourly、/etc/cron.daily、/etc/cron.weekly、/etc/cron.monthly目录中,让它每小时/天/星期、月执行一次。
命令格式:
1 | crontab [ -u user ] { -l | -r | -e } |
crontab -e进入当前用户的工作表编辑,是常见的vim界面。每行是一条命令。
crontab的命令构成为 时间+动作,其时间有分、时、日、月、周五种,操作符有
- ***** 取值范围内的所有数字
- / 每过多少个数字
- - 从X到Z
- **,**散列数字
基本格式 :
1 | f1 f2 f3 f4 f5 command |
- 其中 f1 是表示分钟,f2 表示小时,f3 表示一个月份中的第几日,f4 表示月份,f5 表示一个星期中的第几天。command表示要执行的命令。
- 当 f1 为 * 时表示每分钟都要执行 program,f2 为 * 时表示每小时都要执行程序,以此类推
- 当 f1 为 a-b 时表示从第 a 分钟到第 b 分钟这段时间内要执行,f2 为 a-b 时表示从第 a 到第 b 小时都要执行,以此类推
- 当 f1 为 */n 时表示每 n 分钟个时间间隔执行一次,f2 为 */n 表示每 n 小时个时间间隔执行一次,以此类推
- 当 f1 为 a, b, c,… 时表示第 a, b, c,… 分钟要执行,f2 为 a, b, c,… 时表示第 a, b, c…个小时要执行,以此类推
在 12 月内, 每天的早上 6 点到 12 点,每隔 3 个小时 0 分钟执行一次 /usr/bin/backup
1 | 0 6-12/3 * 12 * /usr/bin/backup |
周一到周五每天下午 5:00 寄一封信给 alex@domain.name
1 | 0 17 * * 1-5 mail -s "hi" alex@domain.name < /tmp/maildata |
每月每天的午夜 0 点 20 分, 2 点 20 分, 4 点 20 分…执行 echo “haha”
1 | 20 0-23/2 * * * echo "haha" |
示例1:
1 | 45 4 1,10,22 * * /etc/init.d/smb restart 每月1、10、22日的4 : 45重启smb |
示例2:
1 | 0 */2 * * * /sbin/service httpd restart 每两个小时重启一次apache |
环境变量问题:
有时创建了一个crontab,但是这个任务却无法自动执行,而手动执行这个任务却没有问题,这种情况一般是由于在crontab文件中没有配置环境变量引起的。
所以注意如下3点:
1)脚本中涉及文件路径时写全局路径;
2)脚本执行要用到java或其他环境变量时,通过source命令引入环境变量,如:
1 | cat start_cbp.sh |
3)当手动执行脚本OK,但是crontab死活不执行时,可以尝试在crontab中直接引入环境变量解决问题。如:
1 | 0 * * * * . /etc/profile;/bin/sh /var/www/java/audit_no_count/bin/restart_audit.sh |
特殊权限
linux共12位权限,除了9位基础权限还有3个特殊权限。
三种特殊的权限
SetUID(suid)
命令功能: **临时使用命令的属主权限执行该命令。**即如果文件有suid权限时,那么普通用户去执行该文件时,会以该文件的所属用户的身份去执行。
SetUID(简写suid):会在属主权限位的执行权限上写个s。 如果该属主权限位上有执行权限,则会在属主权限位的执行权限上写个s(小写); 如果该属主权限位上没有执行权限,则会在属主权限位的执行权限上写个S(大写)。
suid数字权限是4000,设置方法:
1 | 方式1: |
查看passwd命令的权限
1 | `[root@localhost ftl]``# ll /usr/bin/passwd ` `问题: ``passwd``文件的属组是root,表示只有root用户可以访问的文件,为什么普通用户依然可以使用该命令更改自己的密码?``答案:当普通用户[omd]使用``passwd``命令的时候,系统看到``passwd``命令文件的属性有大写s后,表示这个命令的属主权限被omd用户获得,也就是omd用户获得文件``/etc/shadow``的root的rwx权限` |
由于passwd具有s权限,普通用户使用该命令的时候,就会以该命令的属主身份root执行该命令,于是能够顺利修改普通用户不具备修改权限的/etc/shadow文件。
希望普通用户user1可以删除某个自己没有权限删除的文件的操作方法:
- sudo给user1授权rm权限
- rm设置suid
- 修改被删除文件上级目录的权限
SetUID(简称suid)总结:
- 让普通用户对可执行的二进制文件,临时拥有二进制文件的属主权限;
- 如果设置的二进制文件没有执行权限,那么suid的权限显示就是S(大写字母S);
- 特殊权限suid仅对二进制可执行程序有效,其他文件或目录则无效。
- suid极其危险,如果给vim或者rm命令设置了setUID,那么任何文件都能编辑或者删除了,相当于有root权限了。
setGID(sgid)
**命令功能:**使用sgid可以使得多个用户之间共享一个目录的所有文件变得简单。当某个目录设置了sgid后,在该目录中新建的文件不在是创建该文件的默认所属组。
如果该属组权限位上有执行权限,则会在属组主权限位的执行权限上写个s(小写字母); 如果该属组权限位上没有执行权限,则会在属组主权限位的执行权限上写个S(大写字母S)。
write命令的权限:
1 | [root@VM_0_9_centos ~]# ll /bin/write |
sgid数字权限是2000,设置方法:
1 | 方式1: |
在设置SetGID的文件夹创建文件的属组是父目录的属组:
1 | [root@VM_0_9_centos ~]# cd test/ |
sticky(sbit)粘滞位
**命令功能:**粘滞位,只对目录有效,对某目录设置粘滞位后,普通用户就算有w权限也只能删除该目录下自己建立的文件,而不能删除其他用户建立的文件。
如果该其他用户权限位上有执行权限,则会在其他用户权限位的执行权限上写个t(小写); 如果该其它用户权限位上没有执行权限,则会在其他用户权限位的执行权限上写个T(大写)。
系统中存在的/tmp目录是经典的粘滞位目录,谁都有写权限,因此安全成问题,常常是木马第一手跳板。
1 | [aaa@VM_0_9_centos ~]$ ll -d /tmp/ |
sbit数字权限是1000,设置方法:
1 | 方法1: |
chattr权限
chattr概述:凌驾于r、w、x、suid、sgid之上的权限。
lsattr:查看特殊权限
1 | [root@VM_0_9_centos ~]# lsattr /etc/passwd |
chattr:设置特殊权限
| 权限说明 | |
|---|---|
| -i | 锁定文件,不能编辑,不能修改,不能删除,不能移动,可以执行 |
| -a | 仅可以追加文件,不能编辑,不能删除,不能移动,可以执行 |
防止系统中某个关键文件被修改:
1 | [root@VM_0_9_centos ~]# chattr +i /etc/fstab |
让某个文件只能往里面追加内容,不能删除,一些日志文件适用于这种操作:
1 | [root@VM_0_9_centos ~]# chattr +a user_act.log |
掩码umask
umask的作用
umask值用于设置用户在创建文件时的默认权限,当我们在系统中创建目录或文件时,目录或文件所具有的默认权限就是由umask值决定的。
对于root用户,系统默认的umask值是0022;对于普通用户,系统默认的umask值是0002。执行umask命令可以查看当前用户的umask值。
1 | [root@VM_0_9_centos ~]# umask |
umask是如何改变新文件的权限
umask值一共有4组数字,其中第1组数字用于定义特殊权限,一般不予考虑,与一般权限有关的是后3组数字。
默认情况下,对于目录,用户所能拥有的最大权限是777;对于文件,用户所能拥有的最大权限是目录的最大权限去掉执行权限,即666。因为x执行权限对于目录是必须的,没有执行权限就无法进入目录,而对于文件则不必默认赋予x执行权限。
对于root用户,他的umask值是022。当root用户创建目录时,默认的权限就是用最大权限777去掉相应位置的umask值权限,即对于所有者不必去掉任何权限,对于所属组要去掉w权限,对于其他用户也要去掉w权限,所以目录的默认权限就是755;当root用户创建文件时,默认的权限则是用最大权限666去掉相应位置的umask值,即文件的默认权限是644。
通过umask命令可以修改umask值,比如将umask值设为0077。
1 | [root@VM_0_9_centos ~]# umask 0077 |
永久修改umask
umask命令只能临时修改umask值,系统重启之后umask将还原成默认值。如果要永久修改umask值,可修改/etc/bashrc或/etc/profile文件。
例如要将默认umask值设置为027,那么可以在文件中增加一行umask 027。
linux软件安装
Ubuntu软件安装与卸载
更新Ubuntu软件下载地址
开源软件镜像站 :https://mirrors.tuna.tsinghua.edu.cn/help/ubuntu/
Ubuntu 的软件源配置文件是 /etc/apt/sources.list。将系统自带的该文件做个备份,将该文件替换为下面内容,即可使用 TUNA 的软件源镜像。
ubuntu版本: 16.04 LTS
1 | # 默认注释了源码镜像以提高 apt update 速度,如有需要可自行取消注释 |
然后
1 | sudo cp /etc/apt/sources.list /etc/apt/sources.list.backup |
再sudo vim /etc/apt/sources.list修改为以上内容
Ubuntu软件操作的相关命令
1 | sudo apt-get update 更新源 |
yum安装命令
yum( Yellow dog Updater, Modified)是一个在Fedora和RedHat以及SUSE中的Shell前端软件包管理器。
基於RPM包管理,能够从指定的服务器自动下载RPM包并且安装,可以自动处理依赖性关系,并且一次安装所有依赖的软体包,无须繁琐地一次次下载、安装。
yum提供了查找、安装、删除某一个、一组甚至全部软件包的命令,而且命令简洁而又好记。
更新国内yum源
网易(163)yum源是国内最好的yum源之一 ,无论是速度还是软件版本,都非常的不错。
将yum源设置为163 yum,可以提升软件包安装和更新的速度,同时避免一些常见软件版本无法找到。
首先备份/etc/yum.repos.d/CentOS-Base.repo
1 | mv /etc/yum.repos.d/CentOS-Base.repo /etc/yum.repos.d/CentOS-Base.repo.backup |
下载对应版本 repo 文件, 放入 /etc/yum.repos.d/
- CentOS5 :http://mirrors.163.com/.help/CentOS5-Base-163.repo
- CentOS6 :http://mirrors.163.com/.help/CentOS6-Base-163.repo
- CentOS7 :http://mirrors.163.com/.help/CentOS7-Base-163.repo
1 | wget http://mirrors.163.com/.help/CentOS7-Base-163.repo |
运行以下命令生成缓存
1 | yum clean all |
除了网易之外,国内还有其他不错的 yum 源,比如中科大和搜狐。
中科大的 yum 源,安装方法查看:https://lug.ustc.edu.cn/wiki/mirrors/help/centos
sohu 的 yum 源安装方法查看: http://mirrors.sohu.com/help/centos.html
yum常用命令
yum 语法:
1 | yum [options] [command] [package ...] |
选项:
- **options:**可选,选项包括-h(帮助),-y(当安装过程提示选择全部为”yes”),-q(不显示安装的过程)等等。
- **command:**要进行的操作。
- **package:**操作的对象。
实例:
- 列出所有可更新的软件清单命令:
yum check-update - 更新所有软件命令:
yum update - 仅安装指定的软件命令:
yum install <package_name> - 仅更新指定的软件命令:
yum update <package_name> - 显示包信息:
yum info <package_name> - 列出所有可安裝的软件清单命令:
yum list - 删除软件包命令:
yum remove <package_name> - 查找软件包 命令:
yum search <keyword> - 清除缓存命令:
- yum clean packages: 清除缓存目录下的软件包
- yum clean headers: 清除缓存目录下的 headers
- yum clean oldheaders: 清除缓存目录下旧的 headers
- yum clean, yum clean all (= yum clean packages; yum clean oldheaders) :清除缓存目录下的软件包及旧的headers
yum在线安装MySQL5.7
Step1: 检测系统是否自带安装mysql
1 | yum list installed | grep mysql |
Step2: 删除系统自带的mysql及其依赖
1 | yum -y remove mysql-libs.x86_64 |
Step3: 给CentOS添加rpm源,并且选择较新的源
1 | wget dev.mysql.com/get/mysql-community-release-el7-5.noarch.rpm |
Step4:安装mysql 服务器
1 | yum install mysql-community-server |
Step5: 启动mysql
1 | service mysqld start |
grep “password” /var/log/mysqld.log(查看临时密码)
1 | SET PASSWORD = PASSWORD('your new password'); |
默认的要求必须的设置格式:
包含数字、小写或大写字母以及特殊字符
默认的要求必须的设置格式:
包含数字、小写或大写字母以及特殊字符
如果不想复杂,可以使用以下方式
1 | set global validate_password_policy=0; |
Step6: 查看mysql是否自启动,并且设置开启自启动
1 | # chkconfig --list | grep mysqld |
Step7: mysql安全设置
1 | mysql_secure_installation |
rpm
RPM是Red Hat公司随Redhat Linux推出了一个软件包管理器,通过它能够更加轻松容易地实现软件的安装。
常见用法:
- rpm -ivh <rpm包名> 安装软件
- rpm -e <rpm包名> 卸载安装
- rpm -qi <rpm包名> 显示软件安装信息
- rpm -qa | grep xxx 查询软件是否安装(包括相关依赖)
- rpm -Uvh <rpm包名> 升级一个rpm
具体参数详解:
-i, –install 安装包
-v, –verbose 列出更多详细信息,安装进度
-h, –hash 安装时列出hash标记 (与 -v连用)
-e, –erase 卸载安装包
-U, –upgrade=+ 升级包
–replacepkge 无论软件包是否已被安装,都强行安装软件包
–test 安装测试,并不实际安装
–nodeps 忽略软件包的依赖关系强行安装
–force 忽略软件包及文件的冲突
-q,–query:
-a, –all 查询/校验所有的安装包
-p, –package 查询/校验一个安装文件
-l, –list 列出安装文件
-d, –docfiles 列出所有文档文件
-f, –file 查询/校验安装包中所包含的文件
安装软件:
1 | # rpm -hvi dejagnu-1.4.2-10.noarch.rpm |
显示软件安装信息:
1 | # rpm -qi dejagnu-1.4.2-10.noarch.rpm |
(adsbygoogle = window.adsbygoogle || []).push({});
Linux apt 命令
apt(Advanced Packaging Tool)是一个在 Debian 和 Ubuntu 中的 Shell 前端软件包管理器。
apt 命令提供了查找、安装、升级、删除某一个、一组甚至全部软件包的命令,而且命令简洁而又好记。
apt 命令执行需要超级管理员权限(root)。
apt 语法
1 | apt [options] [command] [package ...] |
- options:可选,选项包括 -h(帮助),-y(当安装过程提示选择全部为”yes”),-q(不显示安装的过程)等等。
- command:要进行的操作。
- package:安装的包名。
apt 常用命令
列出所有可更新的软件清单命令:sudo apt update
升级软件包:sudo apt upgrade
列出可更新的软件包及版本信息:apt list –upgradable
升级软件包,升级前先删除需要更新软件包:sudo apt full-upgrade
安装指定的软件命令:sudo apt install <package_name>
安装多个软件包:sudo apt install <package_1> <package_2> <package_3>
更新指定的软件命令:sudo apt update <package_name>
显示软件包具体信息,例如:版本号,安装大小,依赖关系等等:sudo apt show <package_name>
删除软件包命令:sudo apt remove <package_name>
清理不再使用的依赖和库文件: sudo apt autoremove
移除软件包及配置文件: sudo apt purge <package_name>
查找软件包命令: sudo apt search
列出所有已安装的包:apt list –installed
列出所有已安装的包的版本信息:apt list –all-versions
实例
查看一些可更新的包:
1 | sudo apt update |
升级安装包:
1 | sudo apt upgrade |
在以上交互式输入字母 Y 即可开始升级。
可以将以下两个命令组合起来,一键升级:
1 | sudo apt update && sudo apt upgrade -y |
安装 mplayer 包:
1 | sudo apt install mplayer |
如过不太记得完整的包名,我们可以只输入前半部分的包名,然后按下 Tab 键,会列出相关的包名:
以上实例我们输入来 reds,然后按下 Tab 键,输出来四个相关的包。
如果我们想安装一个软件包,但如果软件包已经存在,则不要升级它,可以使用 –no-upgrade 选项:
1 | sudo apt install <package_name> --no-upgrade |
安装 mplayer 如果存在则不要升级:
1 | sudo apt install mplayer --no-upgrade |
如果只想升级,不要安装可以使用 --only-upgrade 参数:
1 | sudo apt install <package_name> --only-upgrade |
只升级 mplayer,如果不存在就不要安装它:
1 | sudo apt install mplayer --only-upgrade |
如果需要设置指定版本,语法格式如下:
1 | sudo apt install <package_name>=<version_number> |
package_name 为包名,version_number 为版本号。
移除包可以使用 remove 命令:
1 | sudo apt remove mplayer |
查找名为 libimobile 的相关包:
1 | apt search libimobile |
查看 pinta 包的相关信息:
1 | apt show pinta |
列出可更新的软件包:
1 | apt list --upgradeable |
清理不再使用的依赖和库文件:
1 | sudo apt autoremove |
在以上交互式输入字母 Y 即可开始清理。
Linux的基本配置
1.修改主机名
1 | vi /etc/sysconfig/network |
2.修改ip地址
1 | vi /etc/sysconfig/network-scripts/ifcfg-eth0 |
3.修改ip地址和主机名的映射关系
1 | vi /etc/hosts |
4.关闭iptables并设置其开机启动/不启动
1 | service iptables stop |
安装JDK
1 | 1.上传jdk-7u45-linux-x64.tar.gz到Linux上 |
制作本地YUM源
上传CentOS-6.7-x86_64-bin-DVD1.iso到服务器
将CentOS-6.7-x86_64-bin-DVD1.iso镜像挂载到某个目录:
1 | mkdir /var/iso |
安装并启动Apache服务器:
1 | yum install -y httpd |
使用浏览器访问http://192.168.100.101(如果访问不通,检查防火墙是否开启了80端口或关闭防火墙)
将YUM源配置到httpd中:
1 | cp -r /var/iso/ /var/www/html/CentOS-6.7 |
在浏览器中访问http://192.168.100.101/CentOS-6.7/
配置使用YUM源:
备份原有的YUM源的配置文件
1 | cd /etc/yum.repos.d/ |
修改YUM源配置文件
1 | vi CentOS-Local.repo |
重建yum缓存
1 | #清除yum缓存文件,重新新建 |
rpm包生成yum源目录
如果已经下载好了rpm包,可以自行制作一个yum源(yum仓库)。将下载的rpm包上传到centos服务器上(比如/data/rpm目录下),然后进入存放rpm包的目录,执行以下命令:
1 | # cd /data/rpm |
这样,rpm包存放的目录就可以作为yum源目录使用。
如果提示找不到createrepo命令,可以使用yum install createrepo安装该程序。