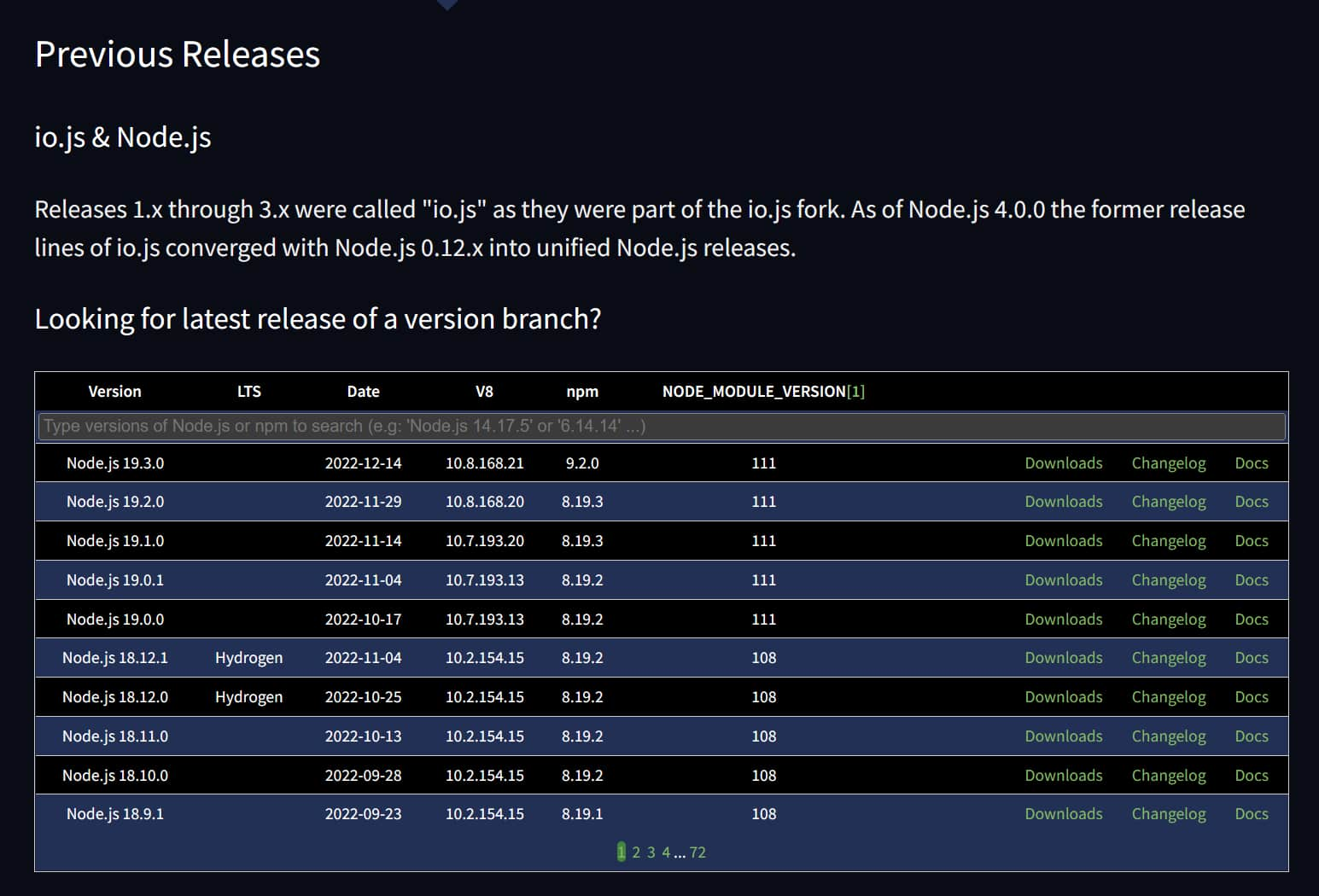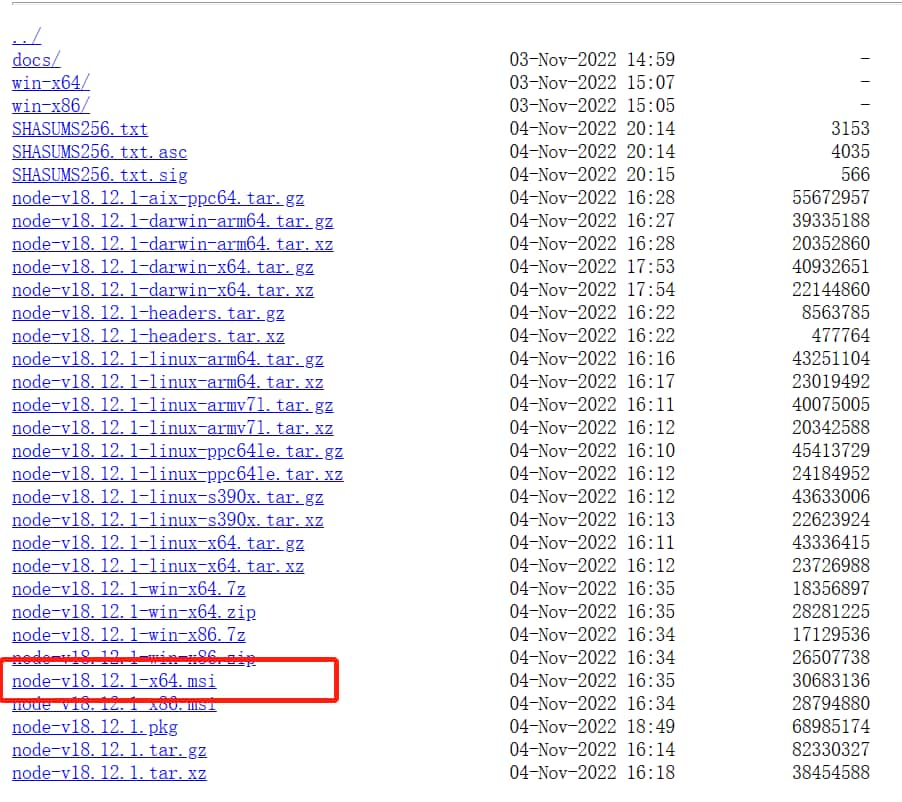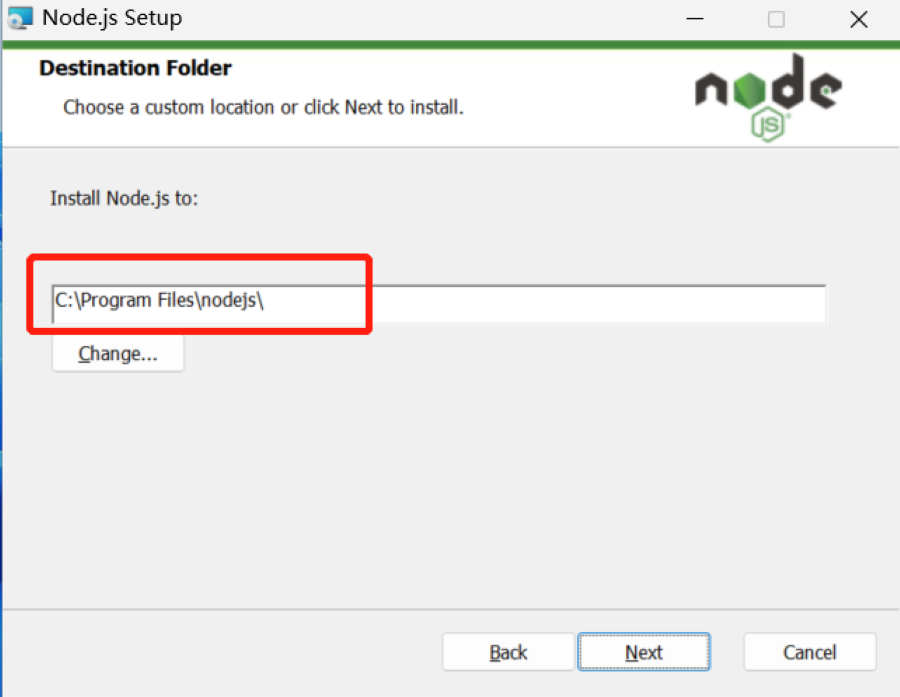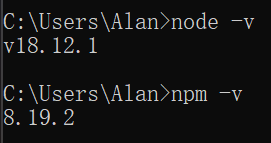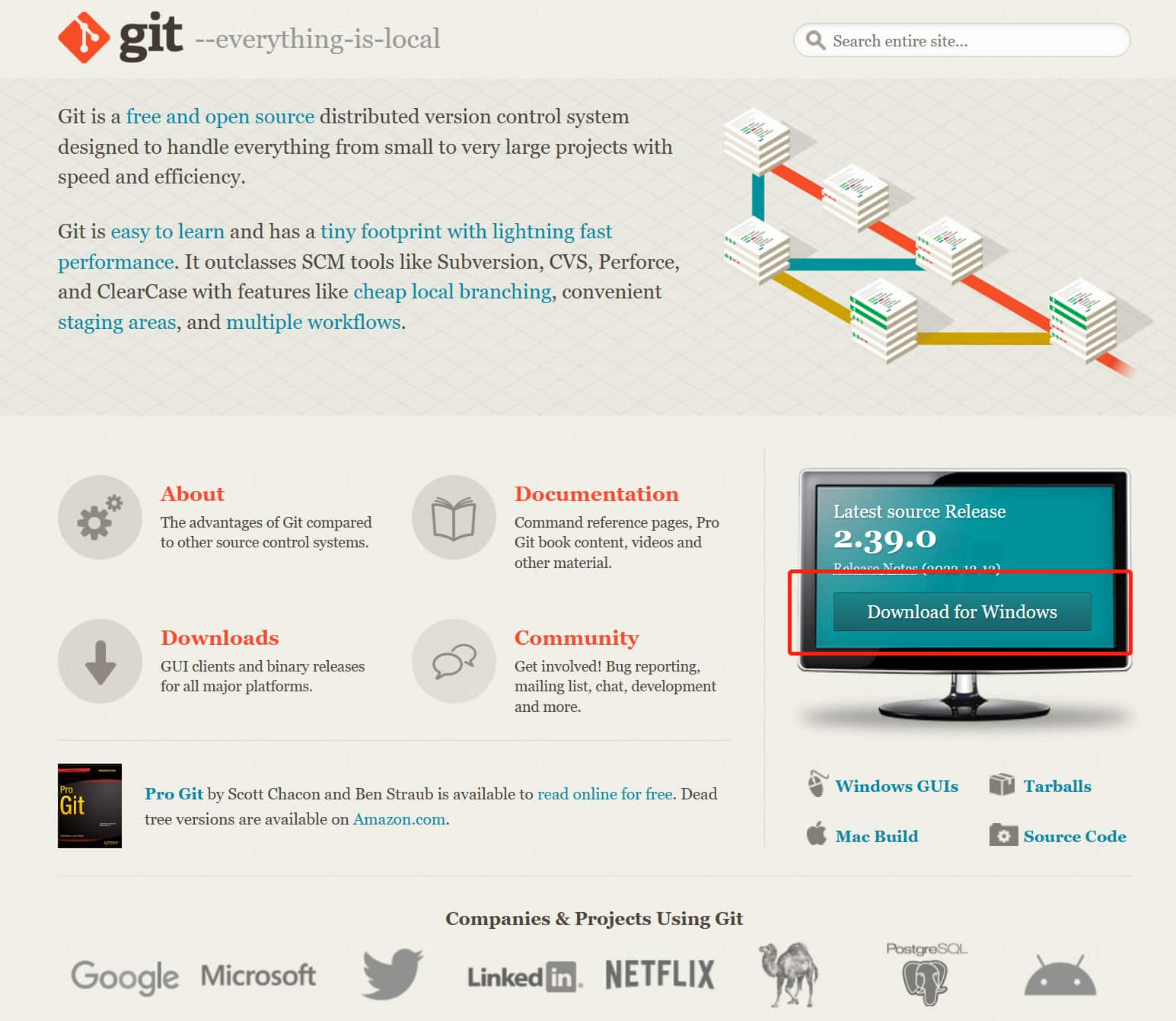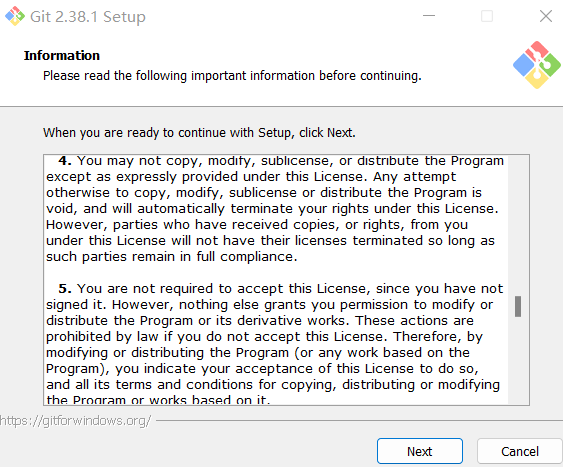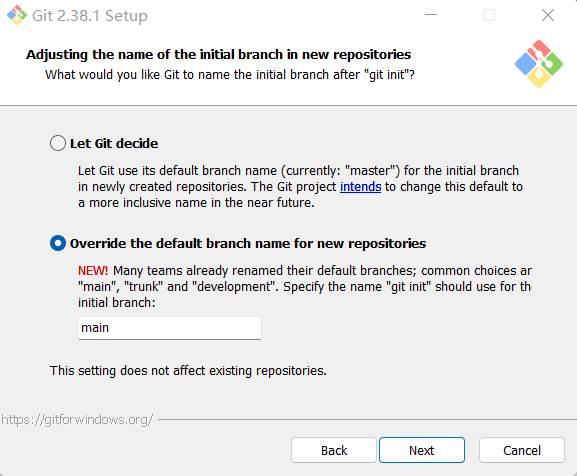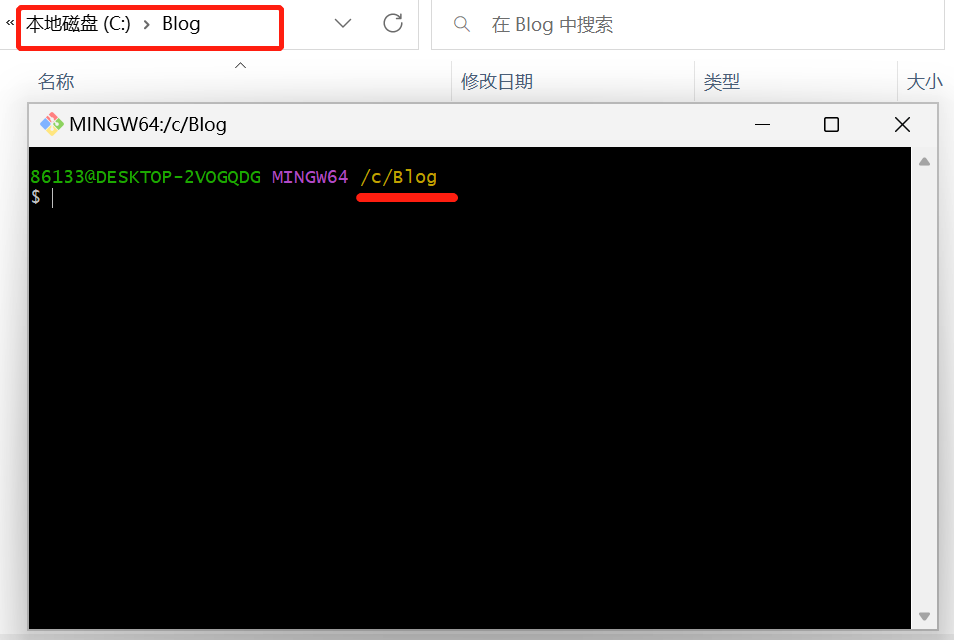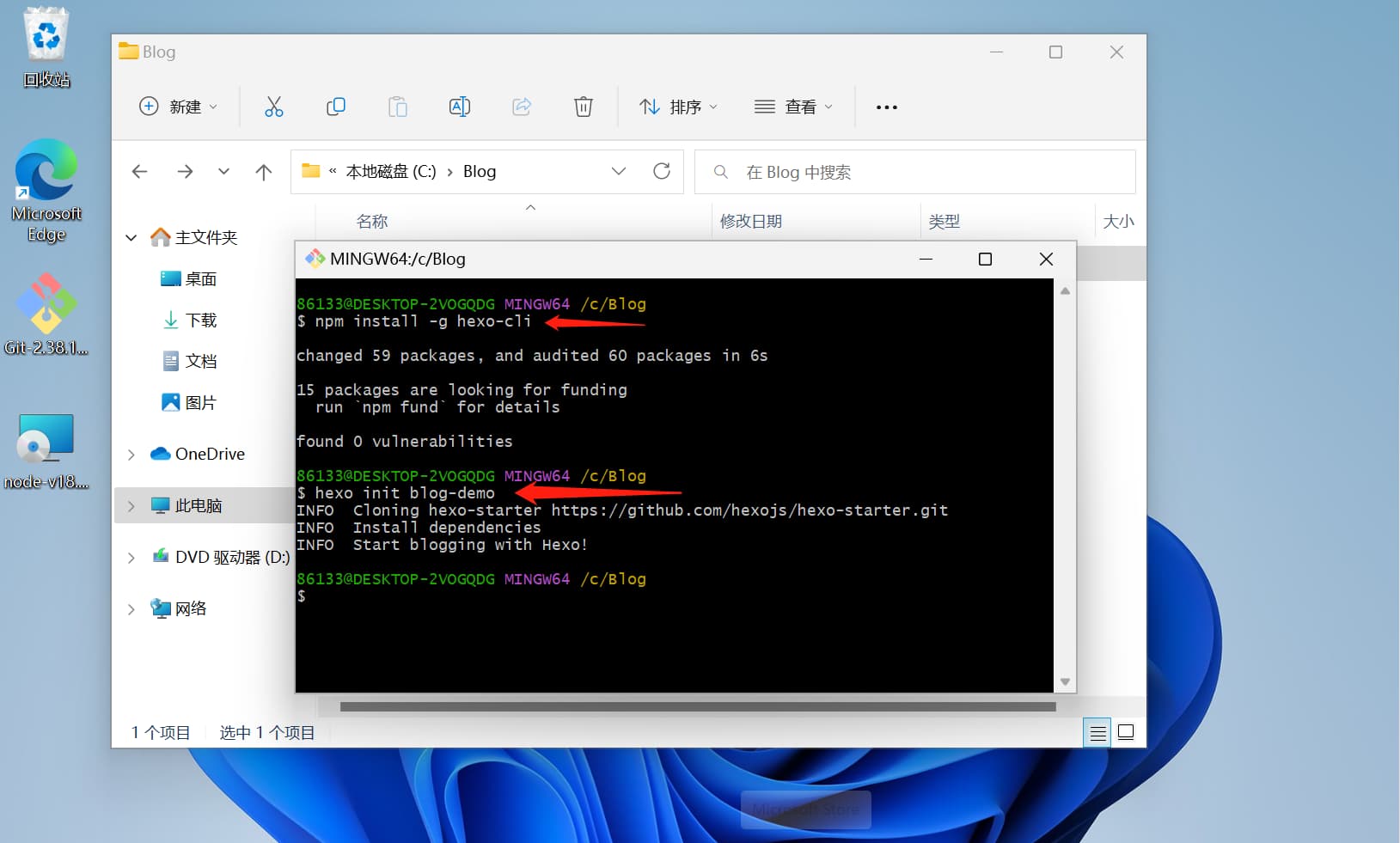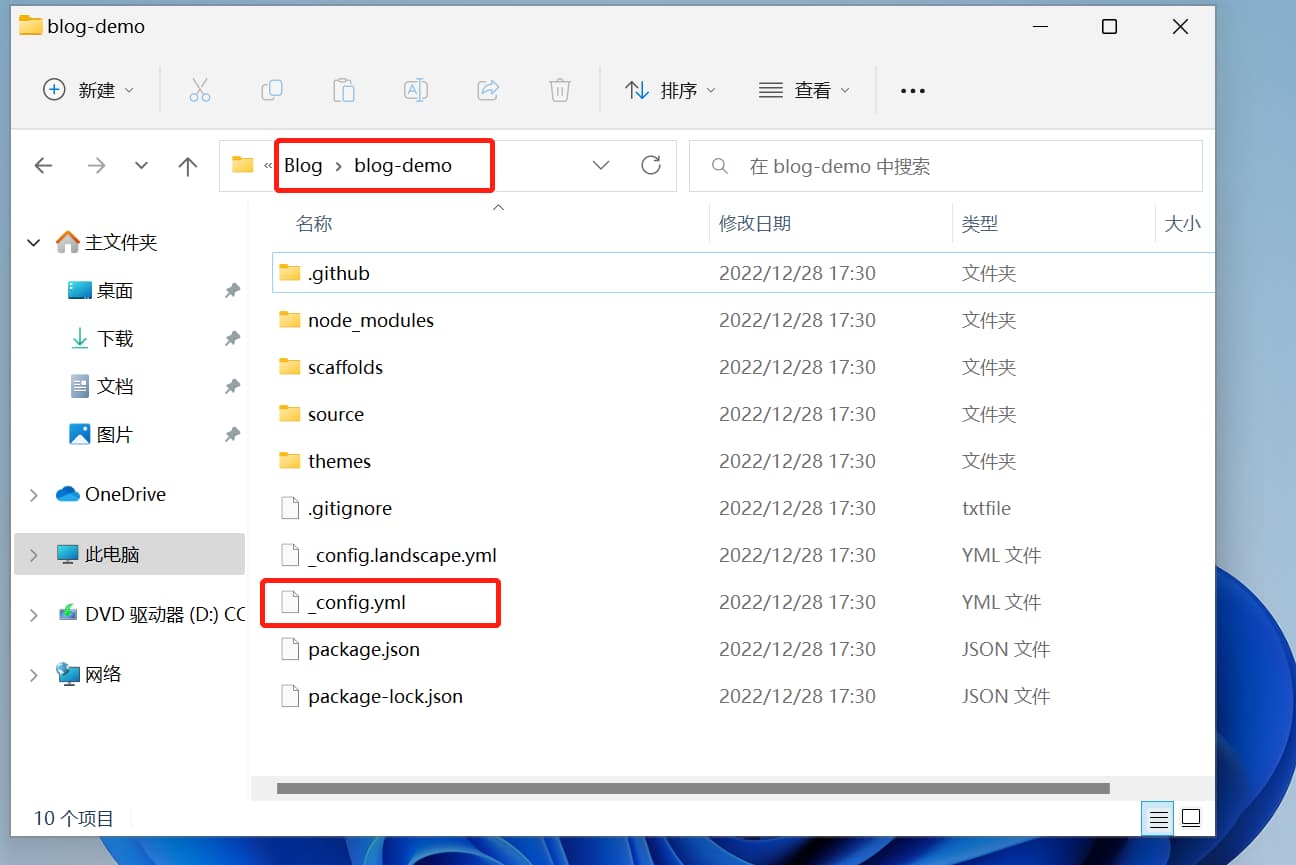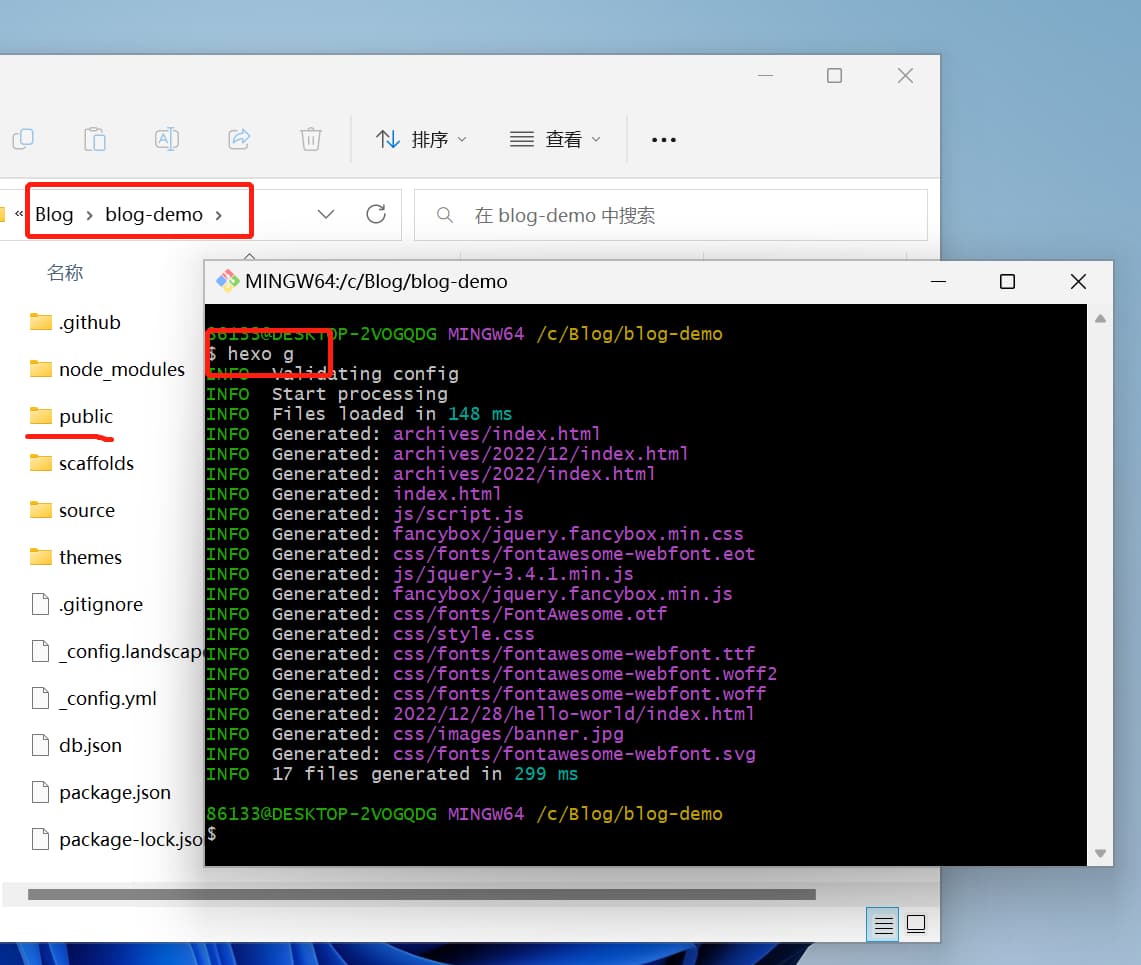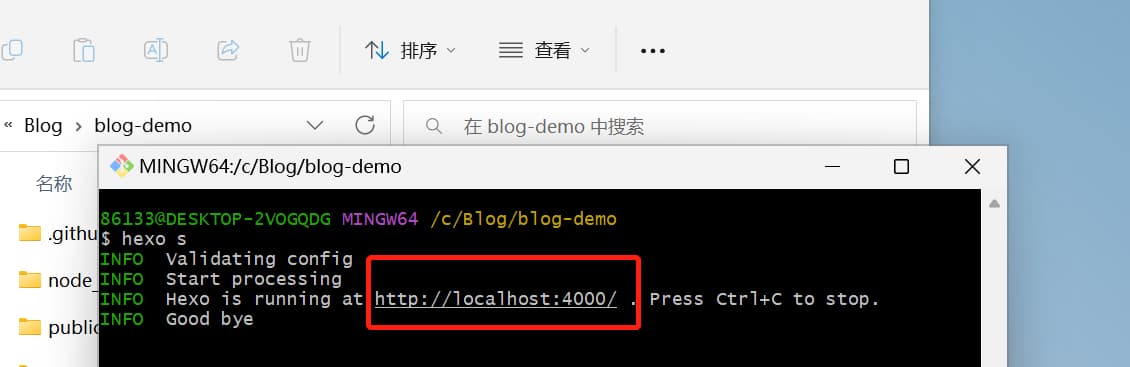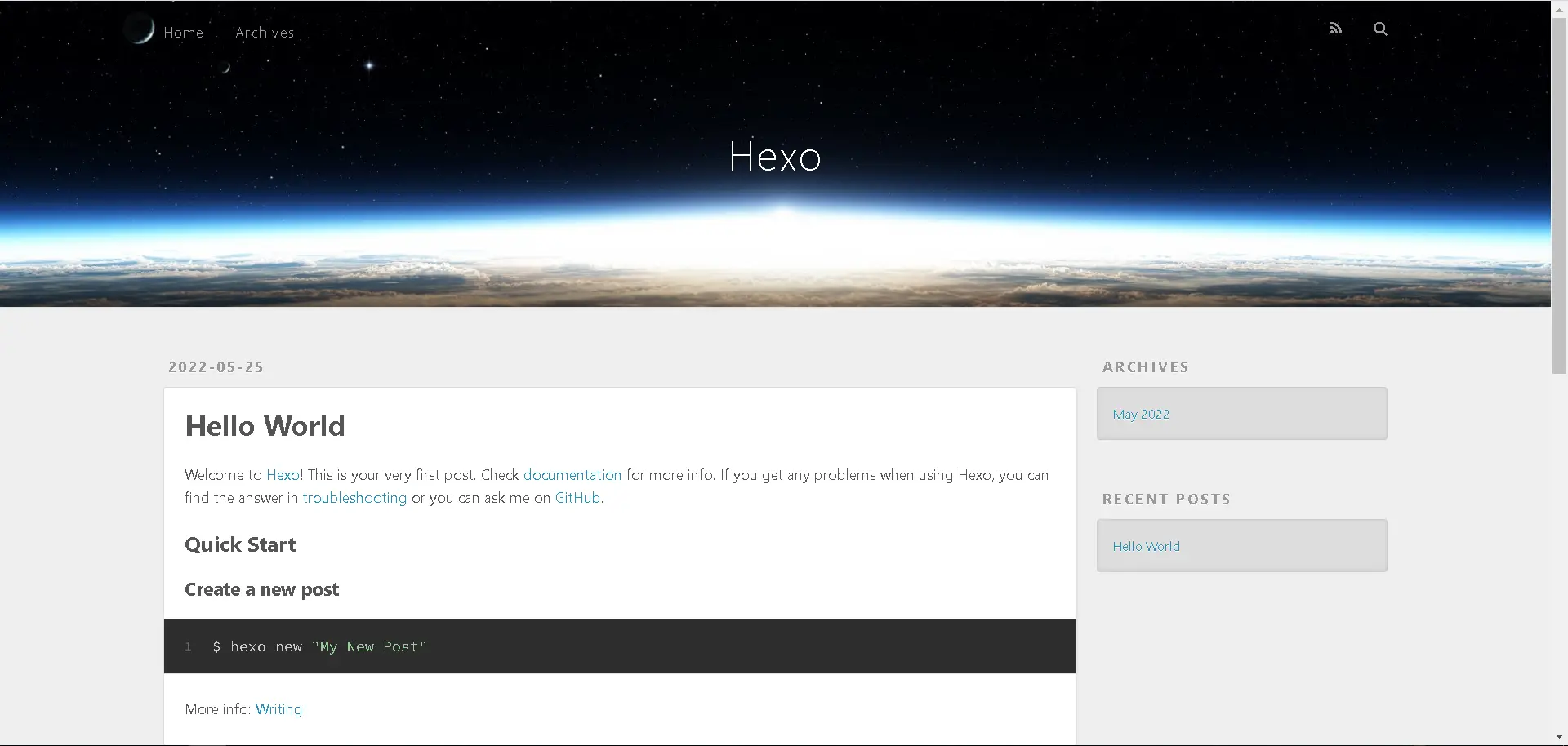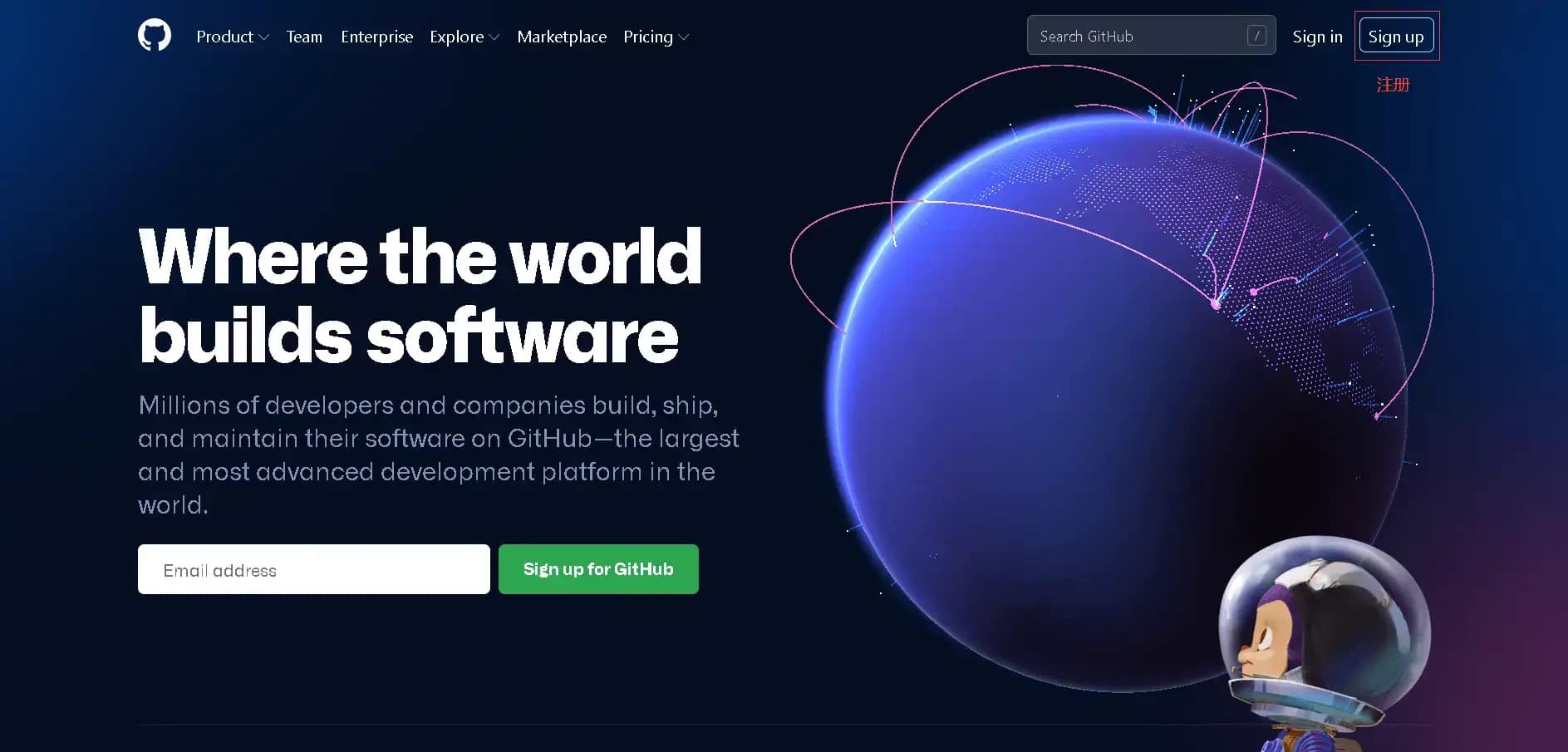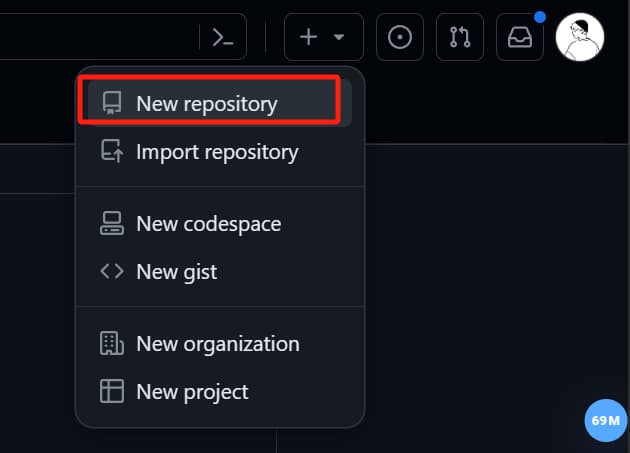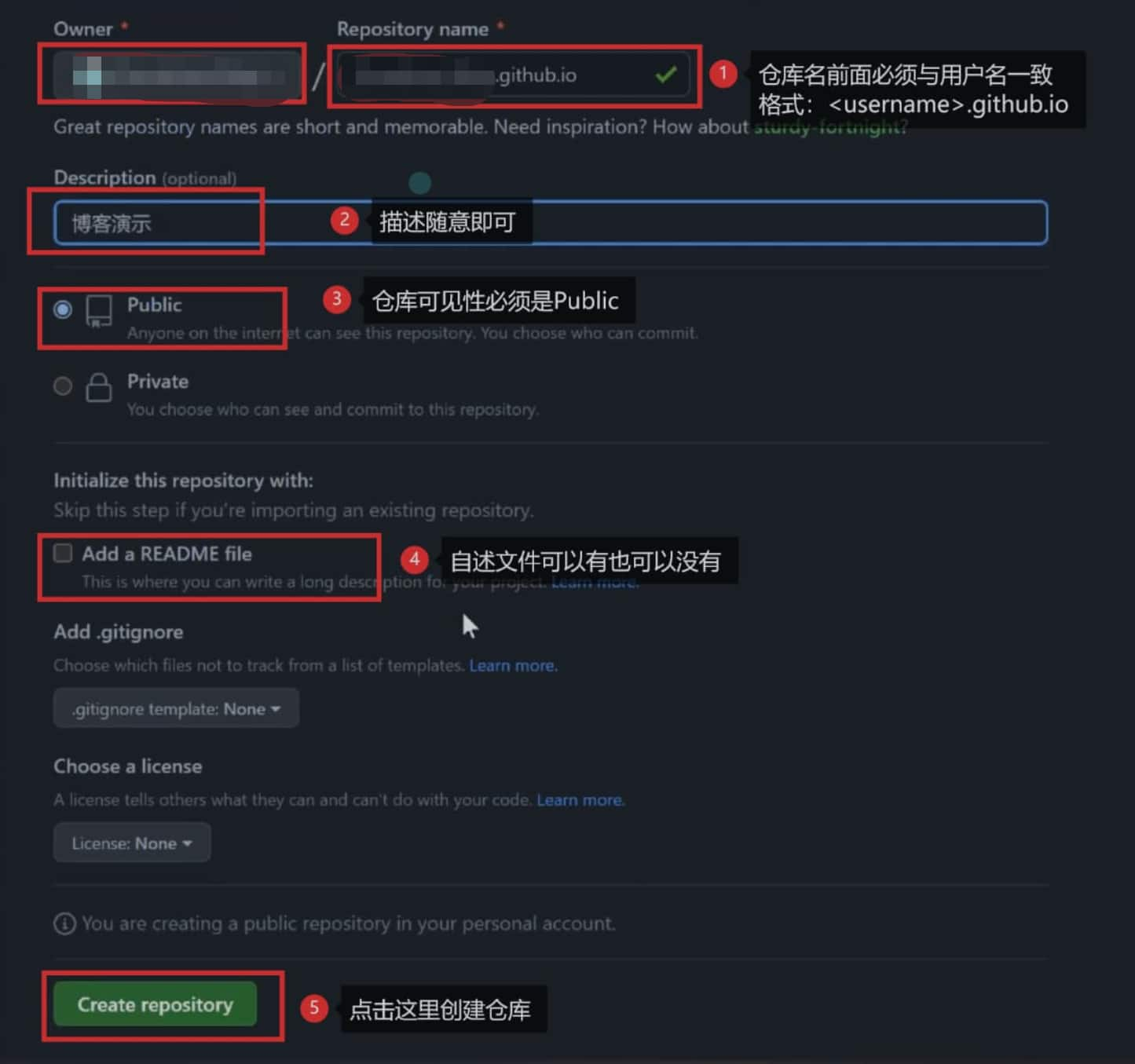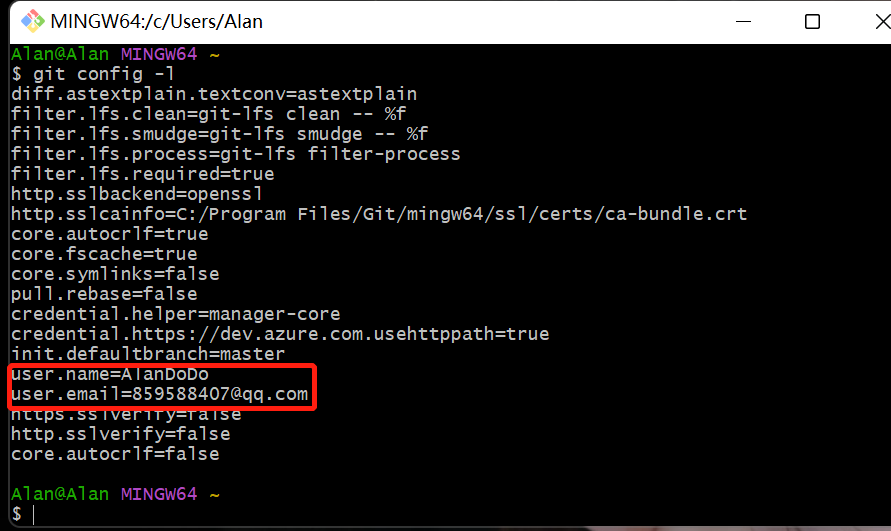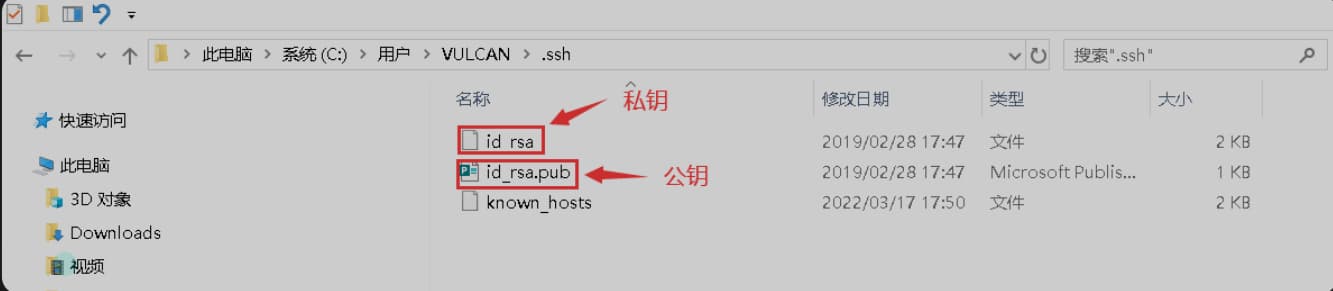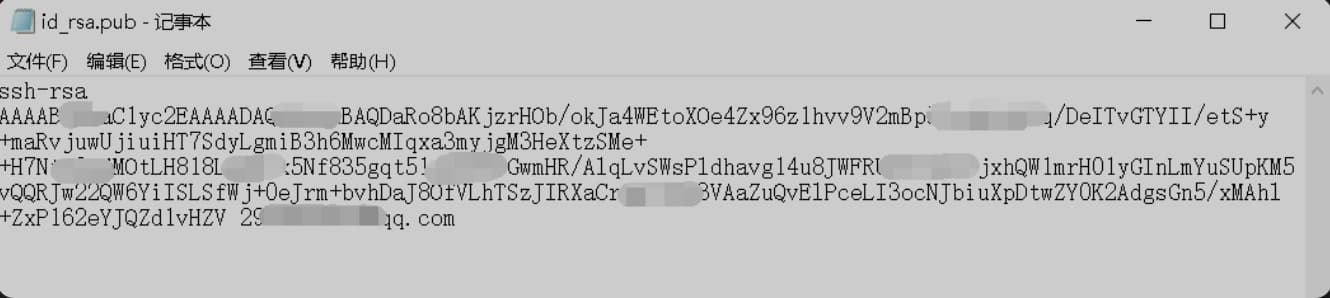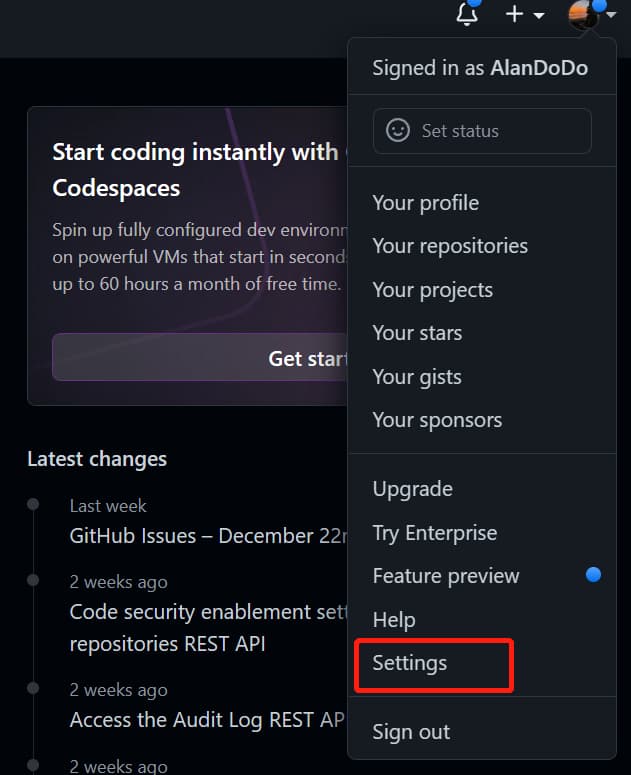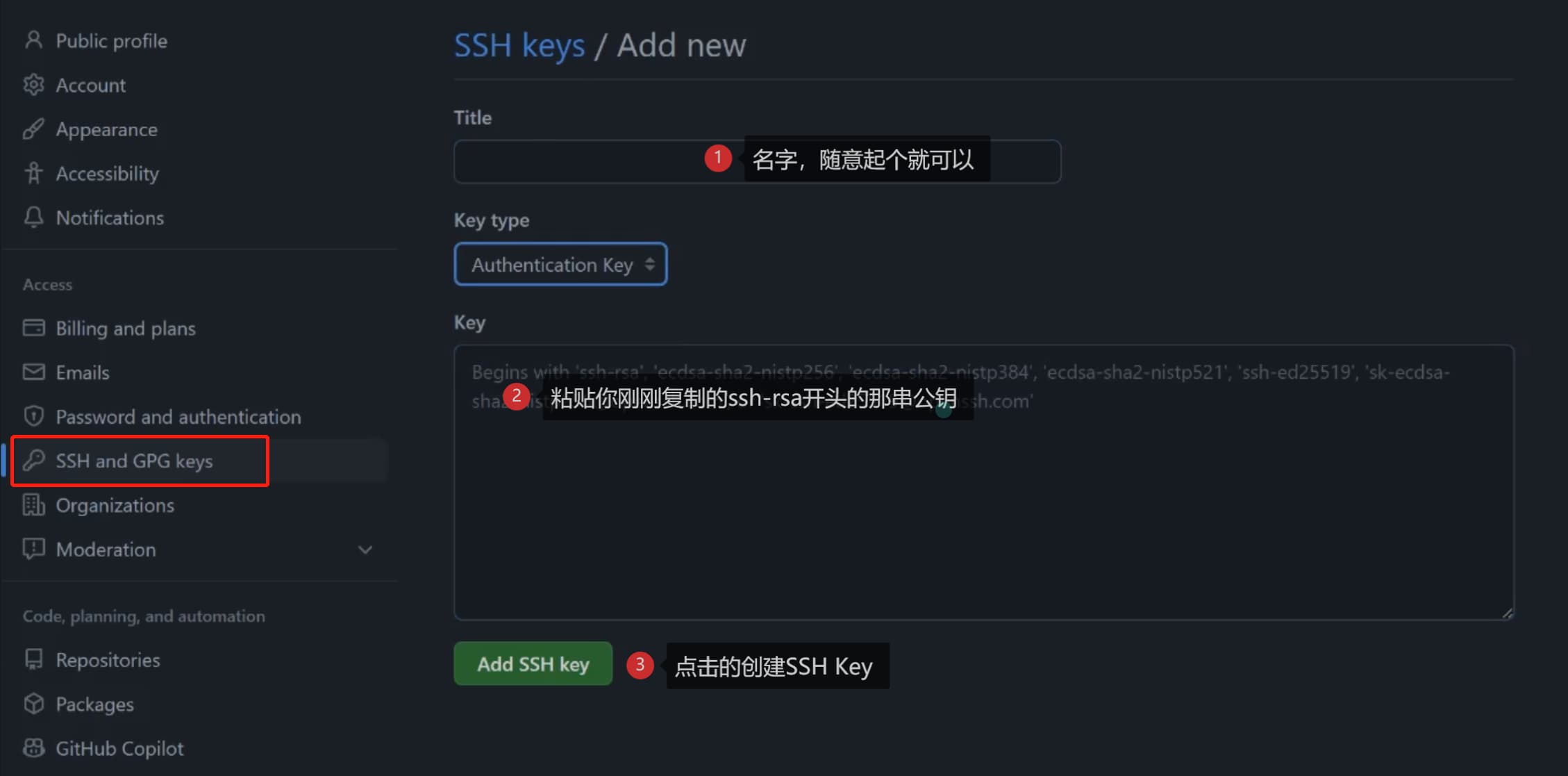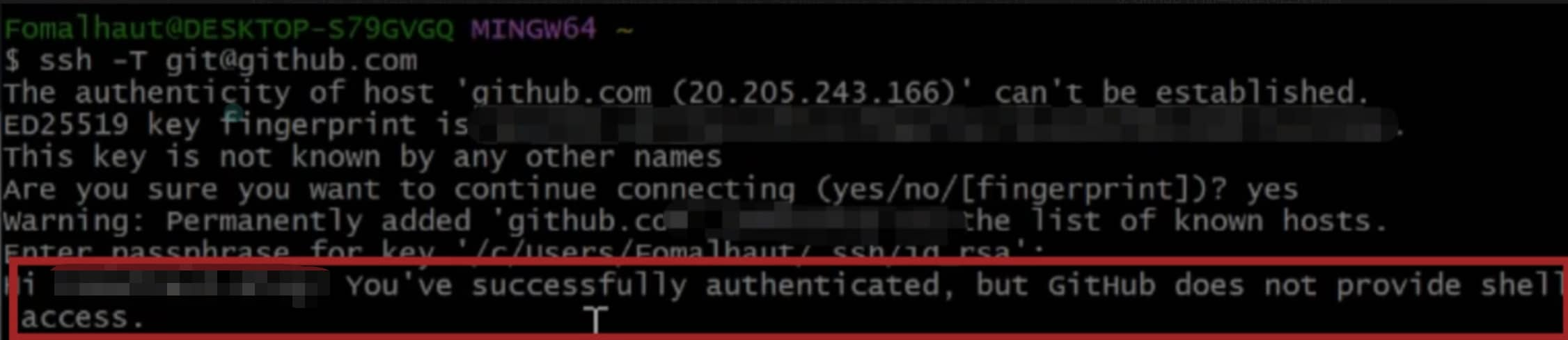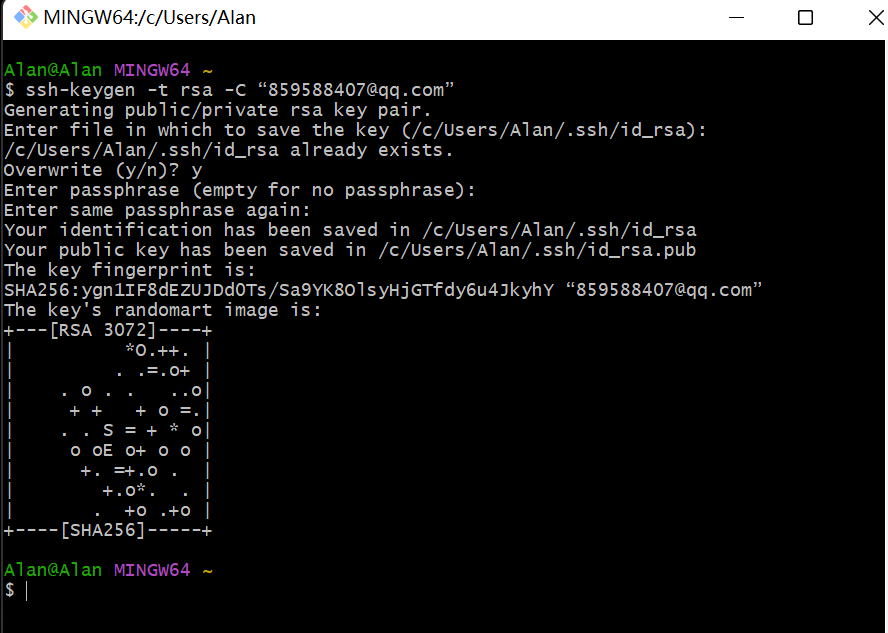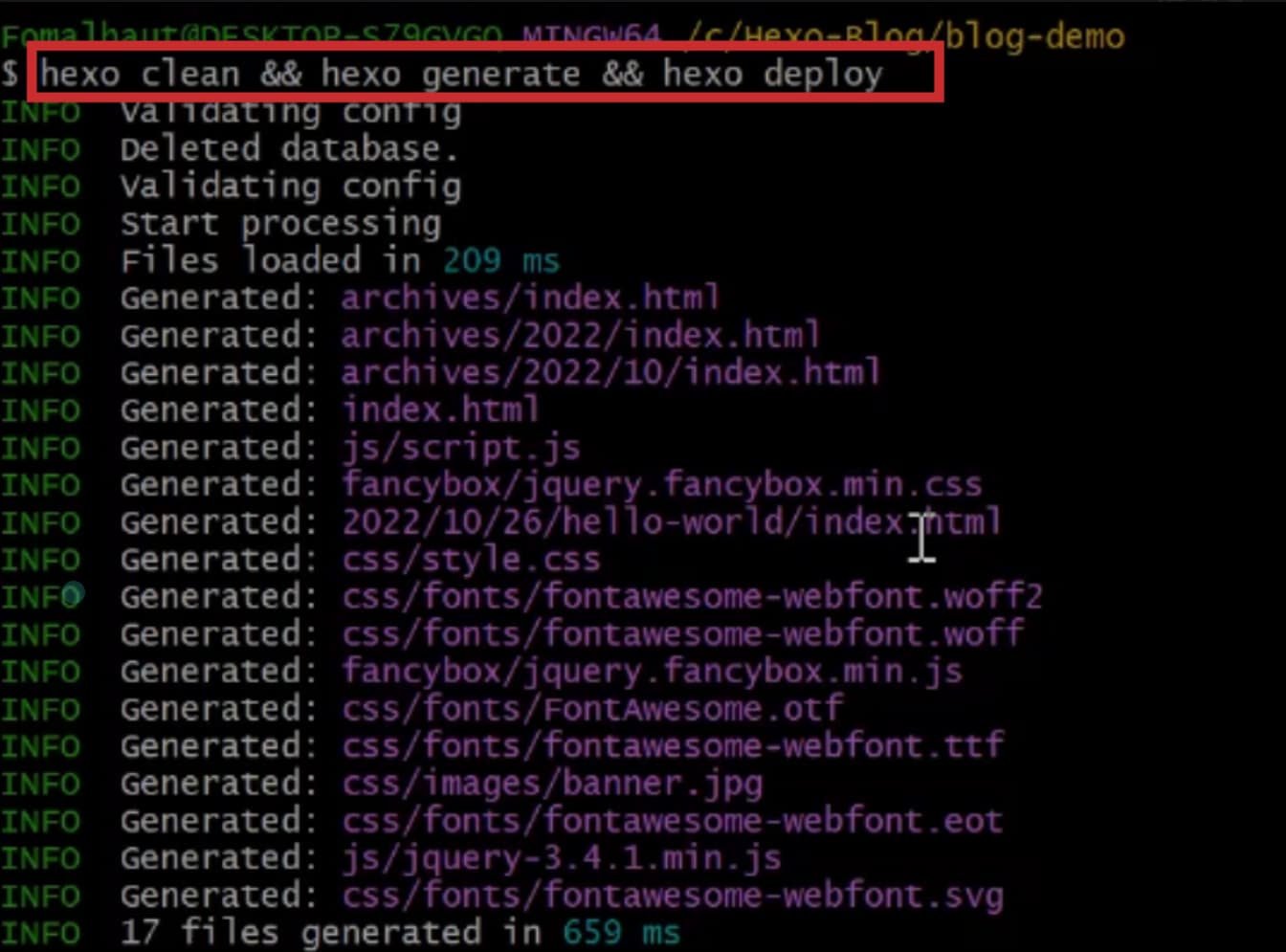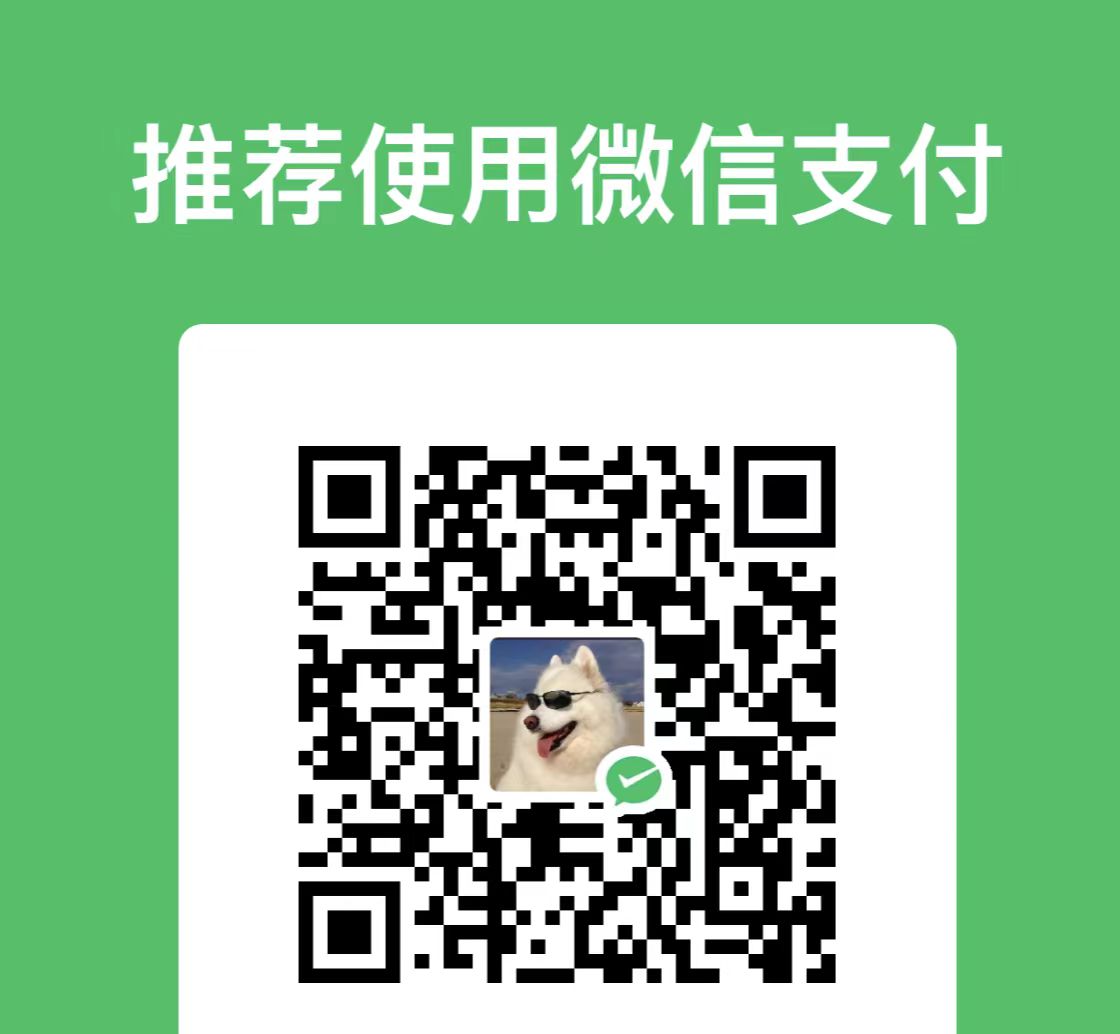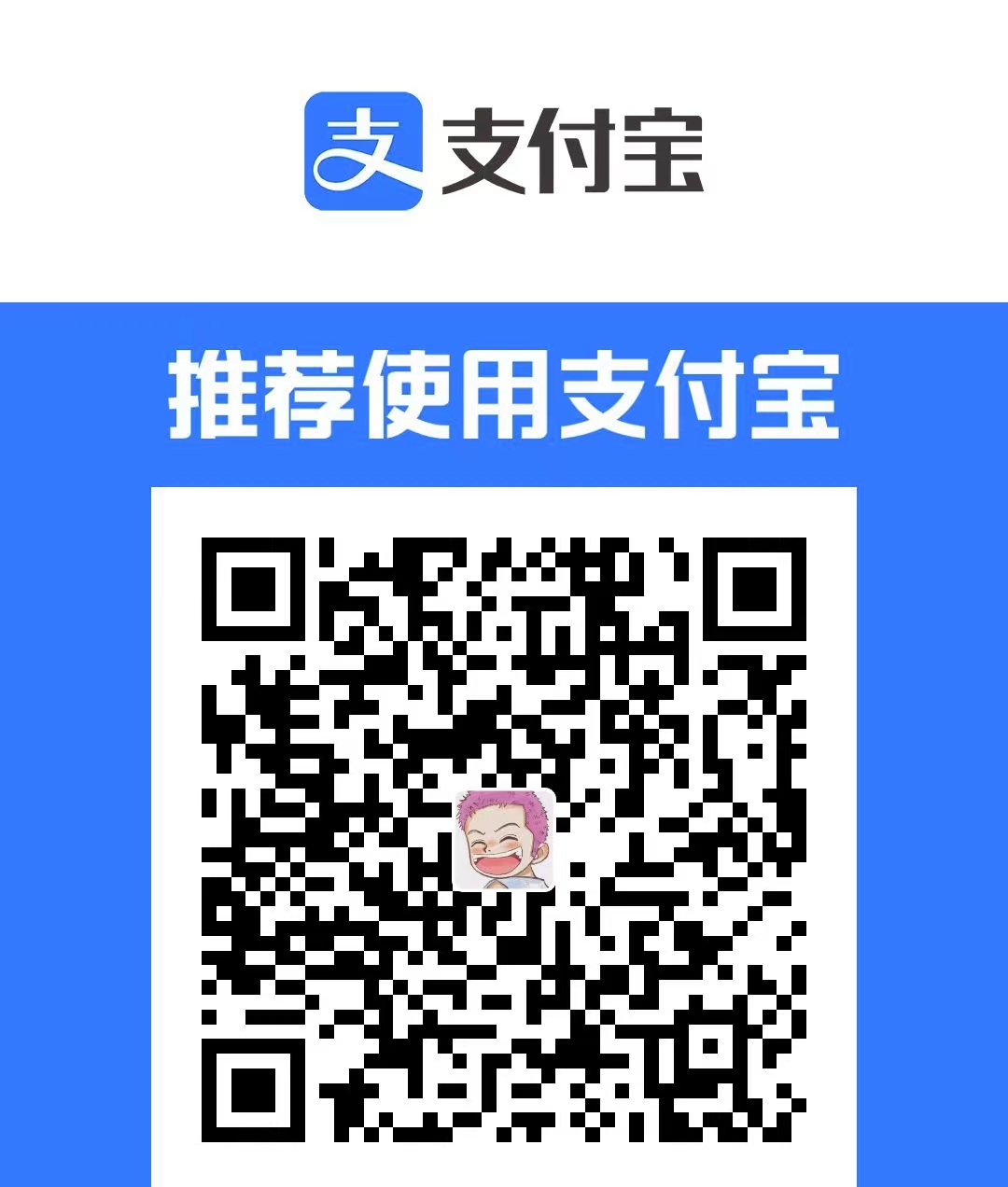Hexo博客搭建
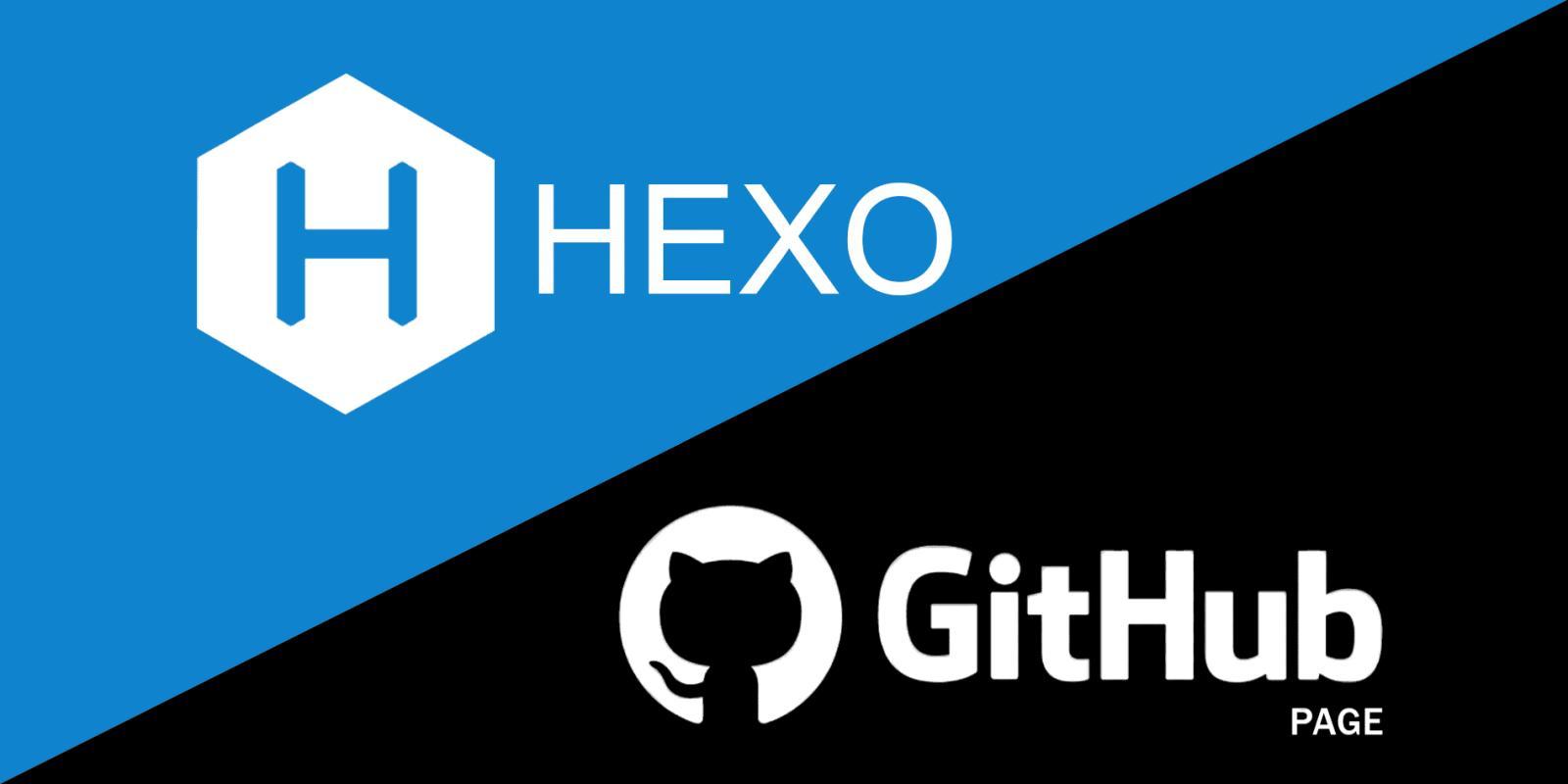
前言
- 我这名菜鸟程序员的学习路程,写这篇博客是为了大家尽量避免踩坑,博客搭建的过程中出bug是难免的,希望大家静下心来,寻找问题的最优解。
- 遇到任何问题,优先在本页面搜索,检查是否步骤正确,遇到难以问题的可以优先在评论区留言,注意留言时填写正确的邮箱,以确保能收到站长的回信。
- 实在解决不了的问题可以添加站长的联系方式,备注个人信息,在我能力范围内帮您解决。接下来我们开始动手搭建博客吧!
- Node.js和Git软件便捷安装链接:https://pan.baidu.com/s/1Ic77iAmdVluJlwSkY0V3Jw
提取码:2155
环境与基础工具准备
- 本教程主要面对的是Windows10以上的用户
- Node.js(必备)
- Git(必备)
- Hexo(必备)
- 文本编辑器(可选)(推荐使用VSCode)
- GitHub账号(必备)
- 域名(推荐买一个域名)
- 云服务器(可选)
有了这些东西就可以搭建出博客啦,当然如果想要优化博客,就需要其他工具了
Node.js的配置
- 打开Node官网(Node.js),下载和自己系统相配的Node的安装程序,根据自己的系统进行选择。点击Downloads进行安装包下载。
使用手机热点或者科学上网,自己联网很慢的
- 大部分人应该是微软的64位,选择msi位安装程序,否则会出现安装问题。按照个人经验,可以选个低一些的版本。也可以根据我的版本选择,目前没有不兼容的问题。
- 为了避免不必要的麻烦,C盘空间足够一般默认【C:/Program Files/nodejs/】安装即可,(不需要添加勾选项)如果想切换其他盘或者把环境变量切换到自定义路径也可以,具体教程百度(亲身经历坑比较多0.0!)
- 安装完成后,检查是否安装成功。在键盘按下win + R键,输入CMD,然后回车,打开CMD窗口,执行以下命令,看到版本信息,则说明安装成功。
- 测试
1
2node -v
npm -v
Git配置
下载Git(Git官网)
自行下载安装的程序
安装Git
默认就好,我们的博客不需要那么多的git功能,下面这个界面我们选择第二个,虽然这个影响不大,但是如果有小伙伴在github部署,那么还是比较友好的。
无脑一路Next即可,如有需求自行百度
- Git CMD 是windows 命令行的指令风格
- Git Bash 是linux系统的指令风格(建议使用)
- Git GUI是图形化界面(新手学习不建议使用)
博客初始化
选择要建立博客的位置,这里我选择在C盘建立了一个Blog文件夹,进入文件夹右键空白区域GIt Bash Here,如果没有,打开显示更多选项寻找
安装Hexo文件
- 执行以下的命令,等待安装完成
1
npm install -g hexo-cli
安装完后可以输入hexo -v验证是否安装成功
注意复制完之后,在Git Bash中右键Paste粘贴,如果没有镜像这一步下载可能会稍微慢一点。
初始化博客
执行以下命令,等待完成
1
hexo init blog-demo
这里的blog-demo是项目名称,可以自己命名
出现这些文件就说明成功
注意是在blog-demo文件夹内打开Git Bash
- 使用以下命令,生成相应的文件*执行完毕之后,我们会发现目录中多出了public文件,这个就是真正的hexo帮助我们转换的静态网页,每一次我们执行这个命令,就会重新生成并覆盖原来的public文件
1
hexo g
- 执行以下命令,开启本地服务,可以查看已经生成的网页复制该网址,就可以看到生成的网页啦
1
hexo s
注意在Git Bash中Ctrl + c 退出本地预览
GitHub注册与创建仓库及配置
仓库的注册
- 进入官网GitHub,翻译注册(因为github是国外的,所以可能因为网络原因打不开,可以等待一会或者过一会在进行注册)
- 填写自己的邮箱、密码、用户名等信息,然后用邮箱验证即可完成
仓库的创建
- 注册完成后,点击右上角的+按钮,选择New repository,创建一个<用户名>.github.io的仓库
- 仓库的格式必须为:<用户名>.github.io
- Description:为描述仓库(选填)
- 勾选 Initialize this repository with a README 初始化一个 README.md 文件
- 点击 Creat repository 进行创建
Git Bash的配置
- 配置用户名和邮箱,这里打开Git Bash即可
- 为你的GitHub用户名
1
2git config --global user.name "你的用户名"
git config --global user.email "你的邮箱" - 通过git config -l 检查是否配置成功,至此git安装及配置全部完成
ssh密钥配置
- 连接至Github:执行以下命令生成ssh公钥,此公钥用于你的计算机连接Github
- 连接至Github
1
ssh-keygen -t rsa -C "你的邮箱"
- 之后打开C盘下用户文件夹下的.ssh的文件夹,会看到 id_rsa.pub
- 用记事本打开上述图片中的公钥(id_rsa.pub),复制里面的内容,然后开始在github中配置ssh密钥
- 将 SSH KEY 配置到 GitHub
进入github,点击右上角头像 选择settings,进入设置页后选择 SSH and GPG keys,名字随便起,公钥填到Key那一栏 - 测试连接,输入以下命令
1
ssh -T git@github.com
- 配置密钥成功
1
ssh-keygen -t rsa -C "你的邮箱"
出现连接到账户的信息,说明已经大功告成,至此完成了环境准备工作
将静态博客挂载到 GitHub Pages
- 安装 hexo-deployer-git
1
npm install hexo-deployer-git --save
- 修改 _config.yml 文件
这个需要安装VS Code,右击打开该文件即可
在blog-demo目录下的_config.yml,就是整个Hexo框架的配置文件了。可以在里面修改大部分的配置。详细可参考官方的配置描述。
修改最后一行的配置,将repository修改为你自己的github项目地址即可,还有分支要改为main代表主分支(注意缩进,后三行Tab缩进)修改好配置后,运行如下命令,将代码部署到 GitHub(Hexo三连)1
2
3
4deploy:
type: git
repository: git@github.com:xxx/xxx.github.io.git //这里也可以使用https://github.com/xxx/xxx.github.io.git
branch: main1
2hexo clean && hexo generate && hexo deploy // Git BASH终端
hexo clean; hexo generate; hexo deploy // VSCODE终端 - hexo clean:删除之前生成的文件,若未生成过静态文件,可忽略此命令。
- hexo generate:生成静态文章,可以用hexo g缩写
- hexo deploy:部署文章,可以用hexo d缩写
- 注意:deploy时可能要你输入 username 和 password
如果出现Deploy done,则说明部署成功了
稍等两分钟,打开浏览器访问:https://xxx.github.io ,这时候我们就可以看到之前博客内容了(这里是你的仓库名)
无法连接至Github的解决方案
注意:当你在与Github进行ssh通信时候出现超时或者是连接被关闭的情况,可以尝试以下解决方案。
1.挂代理和换网络(这个就不用多说了)
2.Git问题:解决“ssh:connect to host github.com port 22: Connection timed out”
3.这是评论区的朋友提供的,可以解决SSH连接超时等问题
开源项目Github
通过修改Host文件的方法解决访问速度慢的问题
- 连接有效性检验
1
2
3#这里任选其一即可
ping github.com
ssh -T git@github.com